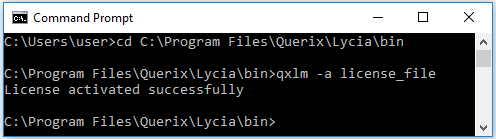Installing and activating commercial licenses
Installing and activating commercial licenses for Windows:
On a computer connected to the Internet
On a computer with no Internet connection
Installing and activating commercial licenses for Linux:
Installing and activating commercial licenses for Windows
Particular steps you will follow to install and activate licenses depend on whether your computer has the Internet connection.
On a computer connected to the Internet
Step 0. Get the license file from Querix or a Querix authorized reseller.
By default, it is
C:\Users\user>cd C:\Program Files\Querix\Lycia\bin
Step 3. Run the command line.
qxlm -a <license file>
On a computer with no Internet connection
Step 0. Run the command line.
By default, it is
C:\Users\user>cd C:\Program Files\Querix\Lycia\bin
C:\Program Files\Querix\Lycia\bin>qxlm –i
Step 3. Copy the hardware ID and send it by e-mail to the Querix support team together with the request for the trial license activation.
Step 4. Get the license file (in the .txt format) and the license activation code from the Querix support team.
By default, it is
Step 6. Run the command line.
qxlm -a <license file> <activation code>
Step 8. The license will be activated, and you will get the corresponding message.
To get information about the successfully received license, execute the command qxlm -l in the command line:
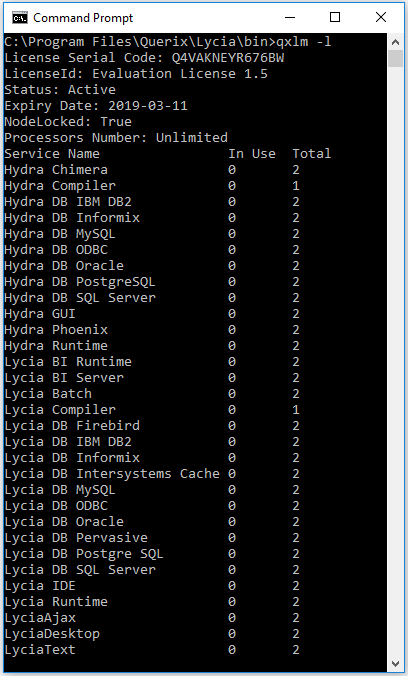
Installing and activating commercial licenses for Linux
Particular steps you will follow to install and activate licenses depend on whether your computer has the Internet connection.
On a computer connected to the Internet
Step 1. Get the license file from Querix or a Querix authorized reseller.
qxlm -a <license file>
Step 4. The license will be activated automatically by the license server, and you will get the corresponding message.
To get information about the successfully received license, execute the command qxlm -l in the command line.
On a computer with no Internet connection
Step 2. Copy the hardware ID and send it by e-mail to the Querix support team together with the request for the trial license activation.
Step 3. Get the license file (in the .txt format) and the license activation code from the Querix support team.
By default, it is
qxlm -a <license file> <activation code>
Step 6. The license will be activated, and you will get the corresponding message.
To get information about the successfully received license, execute the command qxlm -l in the command line.