How to use tasks
Tasks help 4gl developers to organize their work more efficiently by linking tasks with the necessary piece of their source code. Adding tasks are useful then you have, for example, to edit your code after other 4gl developers finish their parts.
In LyciaStudio, tasks can be associated and unassociated. Associated tasks (the first one in the screenshot below) are linked to (= associated with) a certain place in your code. Unassociated tasks are linked to no piece of source code or resource (have no associations):

Adding a task
With LyciaStudio, you can add tasks and link them to individual files and their lines.
There are three ways to start the wizard for creating tasks:
-
by right-clicking the left margin of the code line and choosing Add task… in the context menu:

-
in the Tasks view:

-
from the Edit menu group:
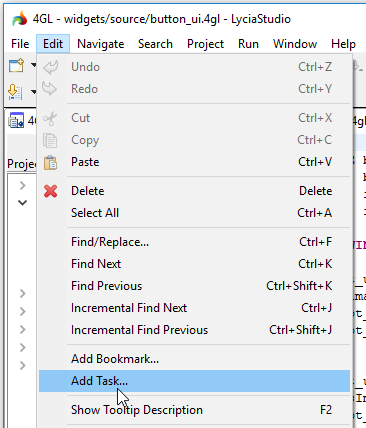
To add a task, please follow these steps.
Step 1. Start the wizard by one of the methods given above.
Managing tasks
You can view, edit, and delete the tasks added to your projects in the Tasks view (by default, tasks are presented by their priority):

To move to the task, you double-click the necessary line in the Tasks view. After this, the file with the task will open in the code editor, and the associated line will be highlighted:
To change the task description, you have to left-click it and then type in the new description:
The new name will be displayed as a tooltip in the code editor, and the place of the task mark in the list will change:
In the Tasks view, you can also change the task priority
and mark it as complete:
Refer here to find out how views are opened in LyciaStudio.
Refer here to learn more about the Tasks view.
Removing tasks
You can delete the tasks in two ways:
-
from the context menu in the Tasks view:

-
from the context menu in the code editor:











