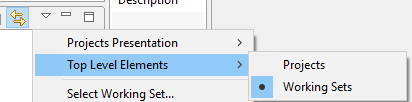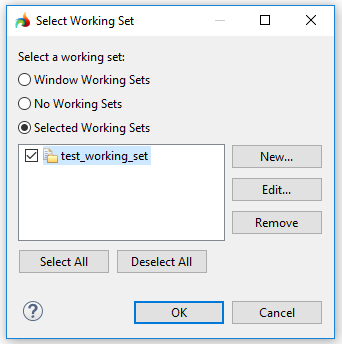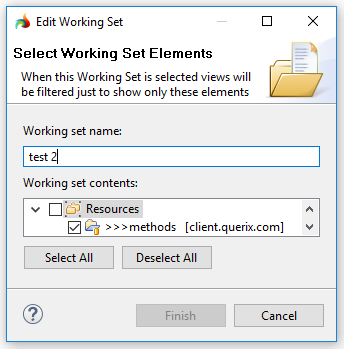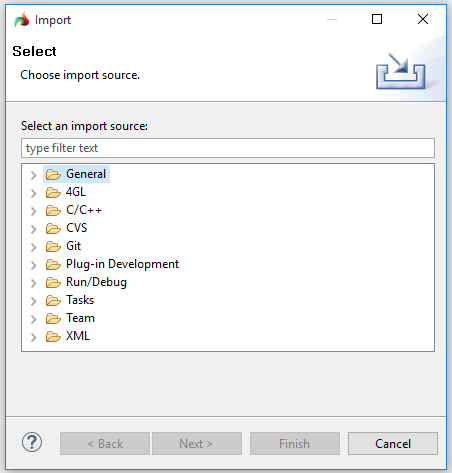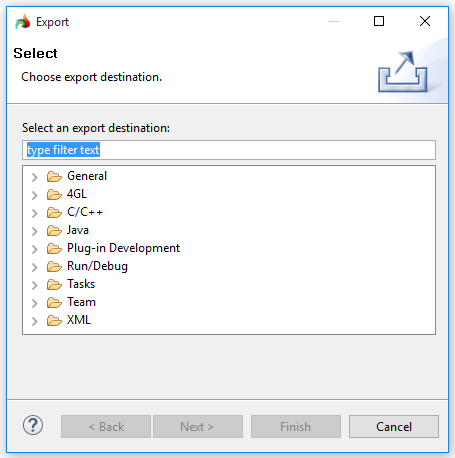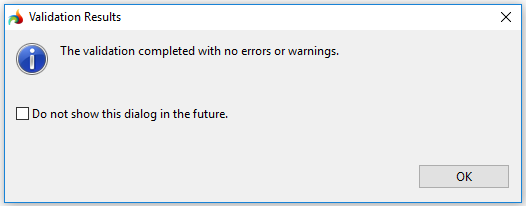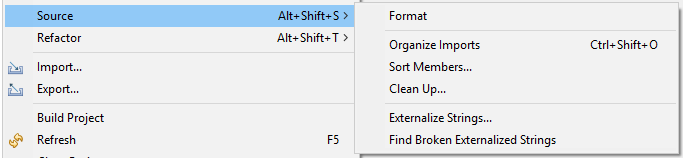Project Explorer view
Project Explorer view shows the resources in the workbench.
The files in the view are given in the hierarchical order.
From the Project Explorer view, you can open and manipulate files.

Project Explorer view toolbar

From the toolbar of the Project Explorer view, you can perform these actions:

|
Collapse all |
collapses all the items in the view |
|
|
Link with Editor |
toggles whether the view selection is linked to the active editor |
|
|
View menu |
opens the drop-down menu ↓ |

|
Minimize |
minimizes the view |

|
Maximize |
maximizes the view |
From the drop-down menu of the Project Explorer view, you can perform these actions:

|
Projects Presentation |
allows displaying projects either flat or in hierarchical order:
|
|
|
Top Level Elements |
allows choosing the top level element to be Projects or Working Sets:
|
|
|
Select Working Set... |
opens the Select Working Set dialog where you can select a working set:
|
|
|
Deselect Working Sets |
deselects current working sets |
|
|
Edit Active Working Set... |
opens the Edit Active Working Set... dialog where you can change the current working set:
|
|
|
Package Presentation |
allows displaying packages either flat or in hierarchical order:
|
|

|
Customize View |
allows customizing view filters and content modules:
|

|
Link with Editor |
toggles whether the view selection is linked to the active editor |
Context menu of the project explorer
The context menu of the Project Explorer view contains different sets of options, those vary depending on the selected node.
Context menu of a project

|
New |
allows creating new programs, files, and libraries (refer here to learn details about creating new objects with LyciaStudio and here to watch a short video): |
|
Go Into |
displays the children of the selected entry |
|
Copy |
copies the selected resources to the clipboard |
|
Paste |
pastes resources into the selected project or folder |
|
Delete |
deletes the selected resource from the workspace |
|
Remove from Context |
removes the selected resources from the context menu |
|
Move |
starts the dialog in that you specify the new location for the selected resource:
|
|
Rename... |
allows specifying a new name for the selected resource Before renaming the project, save any open files from it.
|
|
Import |
opens the Import wizard for importing projects, programs, and files:
|
|
Export |
opens the Export wizard for exporting projects, programs, and files:
|
|
Build Project |
allows building the whole project |
|
Refresh |
refreshes the selected resource and its children |
|
Close Project |
closes the selected project |
|
Close Unrelated Projects |
closes the projects unrelated to the selected one |
|
Validate |
validates the selected file and provides results in the Validation Results window:
|
|
Run static code analysis |
launches 4GL Analiser, the static 4GL code analyzer integrated into LyciaStudio |
|
Deploy to default application server |
deploys all the programs in this project to the default application server instance |
|
Deploy with SSH |
opens the configuration window for SSH deployment |
|
Deploy with custom parameters |
opens the Deployment configuration window:
|
|
Run As |
allows running the application via one of graphical client - LyciaDesktop or LyciaWeb and opening the Run Configuration window:
|
|
Debug As |
allows choosing the graphical client - LyciaDesktop or LyciaWeb - to debug the application with and opening Debug Configuration window:
|
|
Restore from the Local History... |
allows restoring the resources from the local history |
|
Team |
allows working with repositories (exact commands of the menu group depend on the repository selected - GIT or CVS) |
|
Compare With |
allows comparing files with each other and with external files |
|
Replace With |
allows replacing files with each other and with external files (exact commands of the menu group depend on whether the programs is connected to a repository and the type of the repository):
|
|
Configure |
allows converting the selected resource to JavaScript Project or to Plug-in Projects
|
|
Source |
allows formatting the project, organizing imports, manipulating strings, etc.
|
|
Properties |
opens the Properties window for the selected project: |
Context menu for a folder or library

|
New |
allows creating new programs, files, and libraries (refer here to learn details about creating new objects with LyciaStudio and here to watch a short video): |
|
Go Into |
displays the children of the selected entry |
|
Copy |
copies the selected resources to the clipboard |
|
Paste |
pastes resources into the selected project or folder |
|
Delete |
deletes the selected resource from the workspace |
|
Remove from Context |
removes the selected resources from the context menu |
|
Move |
starts the dialog in that you specify the new location for the selected resource:
|
|
Rename... |
allows specifying a new name for the selected resource Before renaming the project, save any open files from it.
|
|
Import as Project |
allows importing the selected recourse as a project |
|
Import |
opens the Import wizard for importing projects, programs, and files:
|
|
Export |
opens the Export wizard for exporting projects, programs, and files:
|
|
Refresh |
refreshes the selected resource and its children |
|
Validate |
validates the selected file and provides results in the Validation Results window:
|
|
Run As |
runs the application via one of graphical client - LyciaDesktop or LyciaWeb and opens the Run Configuration window:
|
|
Debug As |
chooses the graphical client - LyciaDesktop or LyciaWeb - to debug the application with and opens Debug Configuration window:
|
|
Restore from the Local History... |
restores the resources from the local history |
|
Team |
allows working with repositories (exact command depend on the repository selected - GIT or CVS) |
|
Compare With |
compares files with other internal and external files |
|
Replace With |
replaces files with other internal and external files (exact commands of the menu group depend on whether the programs is connected to a repository and the type of the repository):
|
|
Properties |
opens the Properties window for the selected folder or library: |
Context menu for a file

|
New |
allows creating new programs, files, and libraries (refer here to learn details about creating new objects with LyciaStudio and here to watch a short video): |
|
Open |
open the file in LyciaStudio with the associated editor |
|
Open With |
allows the user to choose an editor to open the file:
|
|
Copy |
copies the selected resources to the clipboard |
|
Paste |
pastes resources into the selected project or folder |
|
Delete |
deletes the selected resource from the workspace |
|
Remove from Context |
removes the selected resources from the context menu |
|
Move |
starts the dialog in that you specify the new location for the selected resource:
|
|
Rename... |
allows specifying a new name for the selected resource Before renaming the project, save any open files from it.
|
|
Import... |
opens the Import wizard for importing projects, programs, and files:
|
|
Export... |
opens the Export wizard for exporting projects, programs, and files:
|
|
Deploy to default application server |
deploys the file to the default application server instance |
|
Refresh |
refreshes the selected resource and its children |
|
Validate |
validates the selected file and provides results in the Validation Results window:
|
|
Run As |
runs the application via one of graphical client - LyciaDesktop or LyciaWeb and opens the Run Configuration window:
|
|
Debug As |
chooses the graphical client - LyciaDesktop or LyciaWeb - to debug the application with and opens Debug Configuration window:
|
|
Team |
allows working with repositories (exact command depend on the repository selected - GIT or CVS) |
|
Compare With |
compares files with other internal and external files (exact commands of the menu group depend on whether the programs is connected to a repository and the type of the repository):
|
|
Replace With |
replaces files with other internal and external files (exact commands of the menu group depend on whether the programs is connected to a repository and the type of the repository):
|
|
Properties |
opens the Properties window for the selected file: |