Installing and activating trial licenses
Installing and activating trial licenses for Windows:
On a computer connected to the Internet
On a computer with no Internet connection
Installing and activating trial licenses for Linux:
Installing and activating trial licenses for Windows
Particular steps you must follow to install and activate a trial license depend on whether your computer has the Internet connection.
On a computer connected to the Internet
Step 0. Run the command line.
By default, it is
C:\Users\user>cd C:\Program Files\Querix\Lycia\bin
C:\Program Files\Querix\Lycia\bin>qxlm –t test@querix.com
Step 3. Enter your password to www.querix.com when prompted.
Step 4. The license will be activated automatically by the license server, and you will get the corresponding message.
If the license was not activated successfully, please, check and be sure that
-
You enter correct login and password:
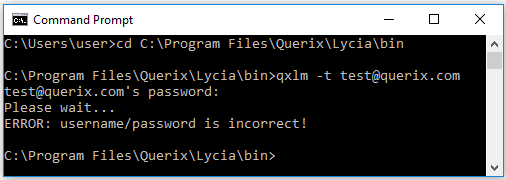
-
You do not try to get the trial license for the second time on the same computer:
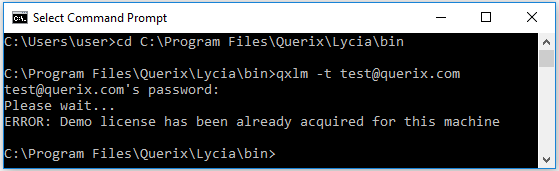
-
Your computer is connected to the Internet.
If everything is correct but you still fail to activate the trial license, please, contact the Querix support team so that they can assist you.
To get information about the successfully received license, execute the command qxlm -l in the command line. This information will be displayed to the console:
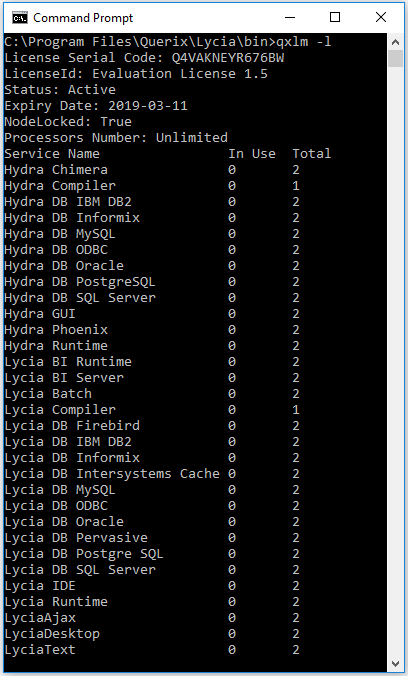
On a computer with no Internet connection
Step 0. Run the command line.
By default, it is
C:\Users\user>cd C:\Program Files\Querix\Lycia\bin
C:\Program Files\Querix\Lycia\bin>qxlm –i
Step 3. Copy the hardware ID and send it by e-mail to the Querix support team together with the request for the trial license activation.
Step 4. Get the license file (in the .txt format) and the license activation code from the Querix support team.
By default, it is
Step 6. Run the command line.
qxlm -a <license file> <activation code>
Step 8. The license will be activated, and you will get the corresponding message.
To get information about the
successfully received license, execute the command qxlm
-l in the command line.
Installing and activating trial licenses for Linux
Particular steps you will follow to install and activate the trial license depend on whether your computer has Internet connection.
On a computer connected to the Internet
qxlm –t test@querix.com
Step 2. Enter your password to www.querix.com when prompted.
Step 3. The license will be activated automatically by the license server, and you will get the corresponding message.
If the license was not activated successfully, please, check and be sure that
- You enter correct login and password
- You do not try to get the trial license for the second time on the same computer
- Your computer is connected to the Internet
If everything is correct but you still fail to activate the trial license, please, contact the Querix support team so that they can assist you.
To get information about the successfully received license, execute the command qxlm -l in the command line. This information will be displayed to the console.
On a computer with no Internet connection
Step 2. Copy the hardware ID and send it by e-mail to the Querix support team together with the request for the trial license activation.
Step 3. Get the license file (in the .txt format) and the license activation code from the Querix support team.
By default, it is
qxlm -a <license file> <activation code>
Step 6. The license will be activated, and you will get the corresponding message.
To get information about the successfully received license, execute the command qxlm -l in the command line.