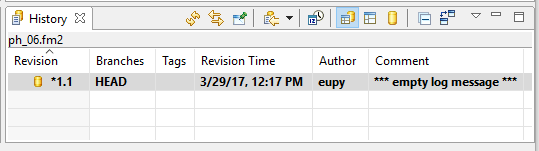
History view displays a list of all revisions of the selected resource.
In the History view, you can:
§ load revisions,
§ compare revisions,
§ revert files in the workspace to the necessary revision,
§ view annotations, and
§ open the selected revision in an editor.
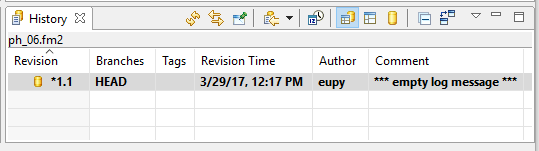
History view displays data in columns (Local revisions has only a time stamp while the Remote revisions usually has a complete set of information):
§ Revision - displays the remote and local revisions. For Remote revisions, the remote revision icon and the revision number are displayed:
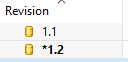
For Local revisions, local history revision icon is displayed:
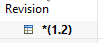
§ Branches - displays the list of branches for which the revision is available;
§ Tags - displays the tags associated with the revision;
§ Revision time - displays the creation date and time of the revision;
§ Author - displays the name of the person who created and authored the version;
§ Comment - displays the comments (if any) supplied for this revision at the time it was committed.
The pointers allow expanding the revisions in the view:
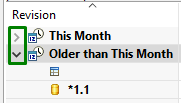
The pointers in the upper part of the column are used to arrange the revisions according to their type (i.e. what revisions - Remote or Local - are displayed first):
|
|
|

From the toolbar of the History view, you can perform these actions:
|
|
Refresh |
refreshes the selected resource and its children |
|
|
Link with the Editor and Selection |
when enabled, the view displays the history of the active resource (i.e. the resource currently selected in the editor) |
|
|
Pin this History View |
pins the view and its contents (any new requests for history will open a new instance of the History view) |
|
|
Show ... |
shows in the History view the list of the programs opened in the view before and allows switching to them:
|
|
|
Group Revisions by Date |
sorts the items in the view by the date categories:
|
|
|
Local and Remote Revisions |
when enabled, both local and remote revisions are displayed |
|
|
Local Revisions |
when enabled, only the local revisions are displayed |
|
|
Remote Revisions |
when enabled, only the remote revisions are displayed |
|
|
Collapse All |
collapses all the expanded resources |
|
|
Compare Mode |
specifies how the revision will react to the double click: when enabled, the double click opens the Compare editor; when disabled, the double click opens this revision |
|
|
View menu |
opens the drop-down menu ↓ :
|
|
|
Minimize |
minimizes the view |
|
|
Maximize |
maximizes the view |
From the drop-down menu of the History view, you can perform these actions:
|
Wrap Comments |
wraps comments in the Comment viewer |
|
Show Comment Viewer |
opens the Comment viewer:
|
|
Show Tag Viewer |
opens the Tag viewer:
|
|
Show Search Field |
opens the Search field:
|
|
Filter |
opens the Filter Resource History dialog, where you can specify what resources to display in the view:
|
|
Remove Filters |
allows removing the previously applied filters |
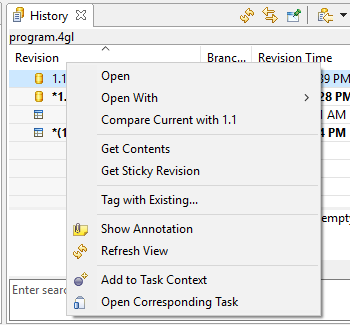
![]() When you call context menu for the Local Revisions
When you call context menu for the Local Revisions  it will contain less options.
it will contain less options.
|
|
Open |
opens the selected resource in a read only editor
|
|
|
Open With |
allows opening the selected recourse with 4GL Source File, Text, Default, or other editor:
|
|
|
Compare current with ... |
opens the selected resource in the Text Compare editor |
|
|
Get Contents |
loads the contents of the selected revision into the local copy of the file |
|
|
Get Sticky Revision |
loads the selected revision over the local file |
|
|
Tag with Existing |
allows moving an existing tag to the selected file revision |
|
|
Show Annotation |
shows the contents of the file with annotations identifying the author of each line of code in the file |
|
|
Refresh View |
refreshes the contents of the view |
|
|
Add to Task Context |
allows adding selected items to the Task List context |
|
|
Open Corresponding Task |
opens the tasks matching the selected resource (if the task cannot be matched, prompts to open the Repository Task dialog) |
Related articles:
Team Synchronizing perspective