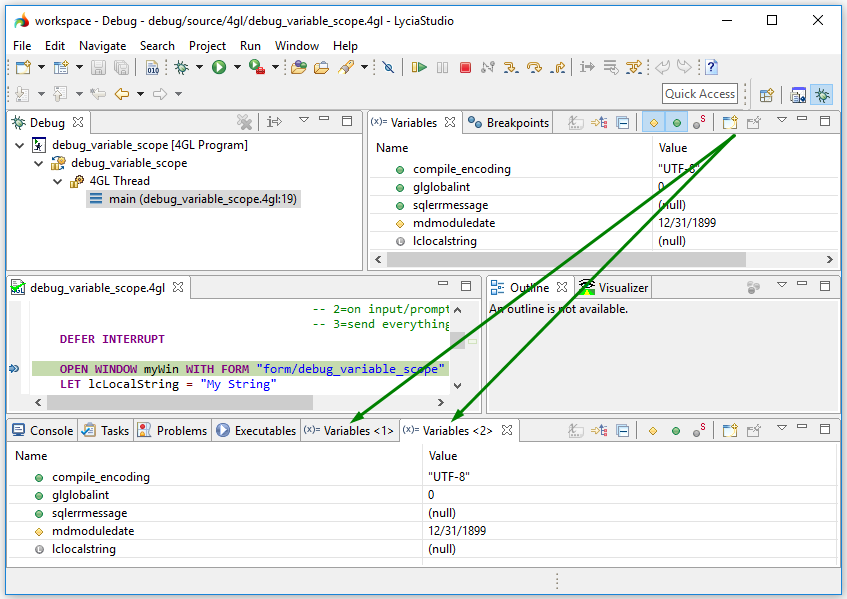Variables view
Variables view allows viewing and manipulating variables when a 4gl program is run in the debug mode:

Toolbar of the Variables view

From the toolbar of the Variables view, these actions are available:

|
Show Type Names |
shows the types of variables (this option is not available if Show columns in Layout is enabled):
|
|
|
Show Logical Structure |
allows selecting the format for showing the logical structure of the necessary variable |
|
|
Collapse All |
collapses all the expanded variables |
|
|
Show module variables |
shows/hides module variables |
|
|
Show global variables |
shows/hides global variables |
|
|
Show build-in variables |
shows/hides special built-in variables |
|
|
Open New View |
opens one more Variables views (are displayed in the bottom part of the Debug perspective):
You can open as many views as you need. |

|
View menu |
opens the drop-down menu:
|

|
Minimize |
minimizes the view |

|
Maximize |
maximizes the view |
Drop-down menu of the Variables view
From the drop-down menu of the Variables view, you can perform these actions:
|
Layout |
changes the mutual layout of the variables list and their details pane:
Vertical - details pane opens on the right from the list of variables Horisontal - details pane opens in the bottom of the view Automatic - details pane opens in the whitespace (vertical or horizontal depending on the available space) Variables View Only - removes the details pane Show Columns - shows columns in the view Select Columns - allows selecting columns to be displayed in the view (Name, Declared Type, Value, and Actual Type)
|
|
Java |
allows manipulating variables in Java programs:
|
Context menu of the Variables view

From the context menu, you can perform these actions:
|
Select All |
selects all the variables in the view |
|

|
Copy variables |
copies the selected variables to the system clipboard |
|
Find |
allows finding the necessary variable in the list by its name:
In the Variables view, the necessary variable is highlighted with blue color. |
|
|
|
when selected, allows changing the value of the necessary variables. When you set the value in the dialog box, it changes in the Variables view:
|
|
|
Create watchpoints |
creates a new watchpoint |
|
|
|
Watch |
creates a watch expression for the selected variable |
Context menu of the Details pane

From the context menu of the Details pane, you can perform these actions:
|
Assign Value |
assigns a value to the selected variable |
|
Cut |
copies the selected text to the clipboard and removes it from the view |
|
Copy |
copies the value to the clipboard |
|
Paste |
pastes the value to the Details pane |
|
Select All |
selects all the variables in the scope |
|
Find/Replace |
opens the Find/Replace window:
|
|
Max Length |
allows setting the number of characters to be displayed in the Details pane:
|