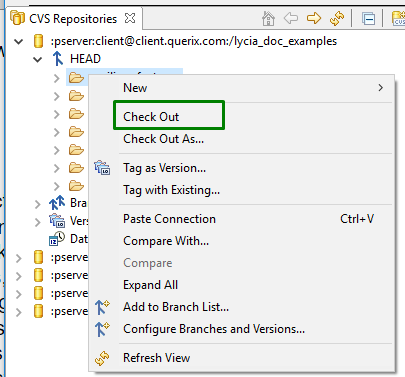Step 1
Start the Check Out As wizard from the File menu group:

Step 2
Select CVS → Projects from CVS and press Next:

Step 3
Select the desired repository location from the list of the available ones or create a new repository location and press Next:

Step 4
(optional)
If in Step 3 you have selected the Create a new repository location option, specify the repository location » (you can learn details here).
Step 5
Select the module that you want to check out from the selected CVS repository.
You can either specify the name of the necessary module or select it from the list of the exciting ones:
|
|
|
Step 6
(optional)
If in Step 5 you have selected the Use an exciting module option, specify the method you want to use for checking out ».
Step 7
Press Finish to complete the wizard.