
Top > Lycia workbench > LyciaStudio (IDE) > Layout > Menu Bar
MenuBar includes menu groups that provide you access to the most basic actions available:

![]() Contents of certain menu groups depends greatly on the opened perspective.
Contents of certain menu groups depends greatly on the opened perspective.
Here we describe the most basic options of the LyciaStudio menu available from all perspectives.
For details concerning other perspectives, please refer to their respective pages.
Most menu options are duplicated by the commands from the context menus or by the buttons in the main toolbar. So, there are many ways to trigger basic actions, and you can choose the one which suits you most. In this page, we give all the links to the corresponding toolbar buttons (↔) so that you can study them thoroughly and work out your own working algorithm.
From File menu group, you can create new projects, programs, and files; open, close, save, and rename the already created files; import and export; switch workspaces, etc.
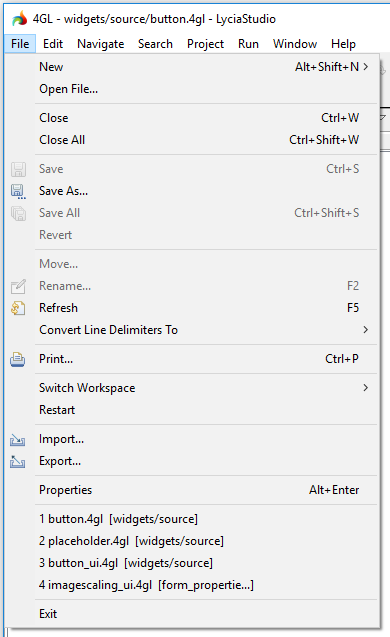
|
New ↔ |
ALT + Shift + N |
allows creating new projects and programs as well as different types of source files and forms:
|
|
Open File... |
|
allows opening any files stored on your file system for editing
|
|
Close |
Ctrl + W |
closes the active editor
|
|
Close All |
Ctrl + Shift + W |
closes all open editor
|
|
Save ↔ |
Ctlr + S |
saves the contents of the active editor
|
|
Save As... |
|
allows saving the contents of the active editor with another name or to another folder existing in the workspace
|
|
Save All ↔ |
Ctlr + Shift + S |
saves the contents of all open editors
|
|
Revert |
|
reverts the unsaved contents of the active editor (replaces it with the previously saved one)
|
|
Move |
|
allows moving files and folders to other locations from the Project Explorer view
|
|
Rename |
F2 |
allows changing names of files or folders selected in Project Explorer and 4GL project views
|
|
Refresh |
F5 |
refreshes the selected resource (= synchronizes it with the contents stored on the file system)
|
|
Convert Line Delimiters To |
|
changes the line delimiters for the selected files (the change occurs immediately and do not need saving the file). To return to the previous delimiter, you have to select the sub-,emu option once again:
|
|
|
Ctlr + P |
allows sending the contents of the active editor to a selected printer (the Print dialog is opened):
|
|
Switch Workspace |
|
allows switching to another workspace or creating a new one (LyciaStudio is restarted):
|
|
Restart |
|
restarts LyciaStudio (with the same workspace)
|
|
Import... |
|
starts the Import wizard for adding new resources to your workspace
|
|
Export... |
|
starts the Export wizard for exporting the resources from LyciaStudio
|
|
Properties |
Alt + Enter |
opens the Properties window for the selected project, program, or file:
|
|
<latest files opened> |
|
displays the list of the files most recently opened in LyciaStudio:
|
|
Exit |
|
closes LyciaStudio |
From the Edit menu group, you can manipulate files in the code editor including copying and pasting, adding bookmarks, doing quick fixes, etc.
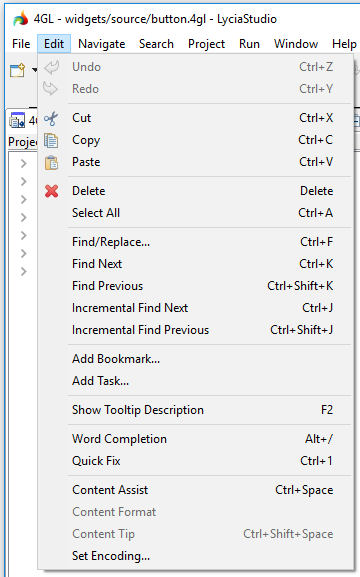
|
Undo ↔ |
Ctrl + Z |
reverses the most recent editing action
|
|
Redo ↔ |
Ctrl + Y |
reapplies the editing action which has been recently reversed by the Undo action
|
|
Cut |
Ctrl + X |
removes the selected text from the editor and keeps it on the clipboard
|
|
Copy |
Ctrl + C |
copies the selected text to the clipboard
|
|
Paste |
Ctrl + V |
inserts the text from the clipboard to the editor at the cursor position
|
|
Delete |
Delete |
allows deleting the selected project, program, or file from the file system (needs additional confirmation). When applied to file, provides two options - deleting as a program requirement and/or from the file system
|
|
Select All |
Ctrl + A |
selects all the object in the currently active view or the whole contents of the currently active editor
|
|
Find/Replace |
Ctrl + F |
opens the Find/Replace window in order to search for and/or replace an expression in the active editor:
|
|
Find Next |
|
looks for the next occurrence of the selected text or the text found during the most recent Find/Replace operation
|
|
Find Previous |
|
looks for the previous occurrence of the selected text or the text found during the most recent Find/Replace operation
|
|
Incremental Find Next |
|
enables incremental search for the next occurrence of the typed text: In the incremental search mode, the cursor jumps to the next exact match in the active editor immediately after you typed a part of the looked-for expression (thus, you don't have to type the whole expression):
after typing I in:
after typing IN in:
after typing IND in:
With Incremental Find Next, you can use ↑ and ↓ keys to navigate matches and ←, →, Esc, or Enter keys to cancel the search.
|
|
Incremental Find Previous |
|
enables incremental search for the previous occurrence of the typed text. With Incremental Find Next, you can use ↑ and ↓ keys to navigate matches and ←, →, Esc, or Enter keys to cancel the search.
|
|
Add Bookmark... |
|
adds a bookmark to the selected code line
|
|
Add Task... |
|
adds a task to the selected code line
|
|
Word Completion |
|
provides variants to complete the word being typed to the active editor
|
|
Quick Fix |
Ctrl + 1 |
suggests corrections to the words that are considered incorrect by LyciaStudio:
|
|
Content Assist |
Ctrl + Space |
gives access to the prepared list of all statements, functions, and keywords of the Querix fgl:
|
|
Set Encoding... |
|
allows changing the encoding used to read and write the file to the active editor:
By default, the files are encoded in UTF-8. Other possible encoding variants include ISO-8859-1, US-ASCII, UTF-16, UTF-16BE, and UTF-16LE:
|
From the Navigate menu group, you can move through your files which is especially useful when you work with a complex source code.
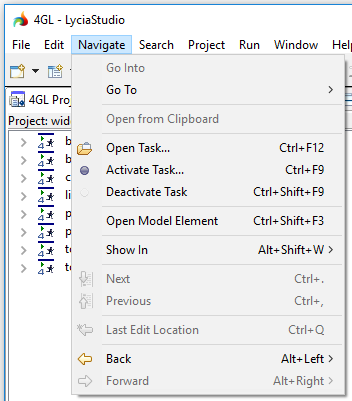
|
Go Into |
|
refocuses the active Project Explorer view so that the folder of your current selection becomes the root one:
You can use the
|
|
Go To |
|
allows moving between the displayed files:
In the XML editor, more options are available:
Matching Character - the cursor moves to the second character of the pair of tags, e.g., from < to >. Next Sibling - the cursor moves to the next sibling element in the XML code, e.g., from one <GridRowDefinition> to another. Previous Sibling - the cursor moves to the previous sibling element in the XML code.
|
|
Open Task ↔ |
Ctrl + F12 |
allows opening tasks stored in the task repository
|
|
Activate Task |
Ctrl + F9 |
allows activating tasks stored in the task repository
|
|
Deactivate Task |
Ctrl + Shift + F9 |
allows deactivating tasks stored in the task repository
|
|
Open Model Element |
Ctrl + Shift + F3 |
allows opening and creating model elements:
|
|
Show In |
Alt + Shift + W |
allows opening the selected file or folder in the file system or viewing its properties:
|
|
Next ↔ Next Annotation |
Ctrl + . |
navigates to the next item in a list or table in the active view
|
|
Previous ↔ Previous Annotation |
Ctrl + , |
navigates to the previous item in a list or table in the active view
|
|
Last Edit Location ↔ |
Ctrl + Q |
moves you to the latest edited place (if the latest edited file was closed, it will open and the cursor will move to the necessary line)
|
|
Go To Line |
Ctrl + L |
allows you to move to a certain line within the active editor:
You'll get the corresponding message if you try to enter the line number out if the current range:
|
|
Back ↔ |
Alt + Left |
allows moving to the previous resource viewed in the code editor:
|
|
Forward ↔ |
Alt + Right |
undoes the effect of the previous Back command (i.e. allows moving to the resource you viewed before going Back):
|
Search menu group provides access to searching through files, plug-ins, workspaces, and repositories.
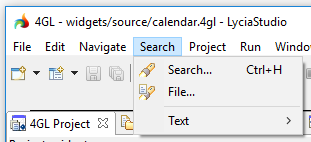
|
Search... ↔ |
Ctrl + H |
allows searching for the necessary text, files, and plug-ins based on the specified criteria:
|
|
File... |
|
allows searching for the necessary file or its text in the File Search tab of the Search window
|
|
Text |
|
allows searching for the definite text in a file, project, working set, or your whole workspace:
Search starts when a piece of text is selected in the code editor. Otherwise, you get the corresponding message:
|
From the Project menu group, you can build and clean your projects and workspaces.
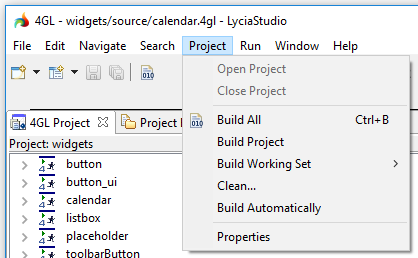
|
Open Project |
|
opens the selected project:
Only closed projects can be opened: Otherwise, the menu option is not available:
|
|
Close Project |
|
closes the selected project (only open projects can be closed - the same as Open Project)
|
|
Build All ↔ |
Ctrl + B |
performs the incremental build of all the projects in your workspace, i.e. builds and compiles all the resources in the workspace which are somehow affected by the changes performed since the latest incremental build (the option is available only if the auto-build is switched off)
|
|
Build Project |
|
performs the incremental build of the currently selected project, i.e. builds and compiles all the resources in the project which are somehow affected by the changes performed since the latest incremental build (the option is available only if the auto-build is switched off)
|
|
Build Working Set |
|
performs the incremental build of all the projects added to a definite working set, i.e. builds and compiles all the resources in the working set which are somehow affected by the changes performed since the latest incremental build (the option is available only if the auto-build is switched off):
|
|
Clean... |
|
removes all the building results from the output folder of the current project (if the auto-build is on, full build is invoked after cleaning):
|
|
Build Automatically ↔ |
|
switches on/off the auto-build (with auto-build, the selected project is built automatically after you introduce any changes). When auto-build is on, you get the corresponding mark next to it
You can toggle auto-build preferences in the Preferences window:
Window → Preferences → General → Workspace
|
|
Properties |
|
opens the Properties window for the selected project:
|
Run encapsulates the breakpoints, running and debugging options in one menu group.
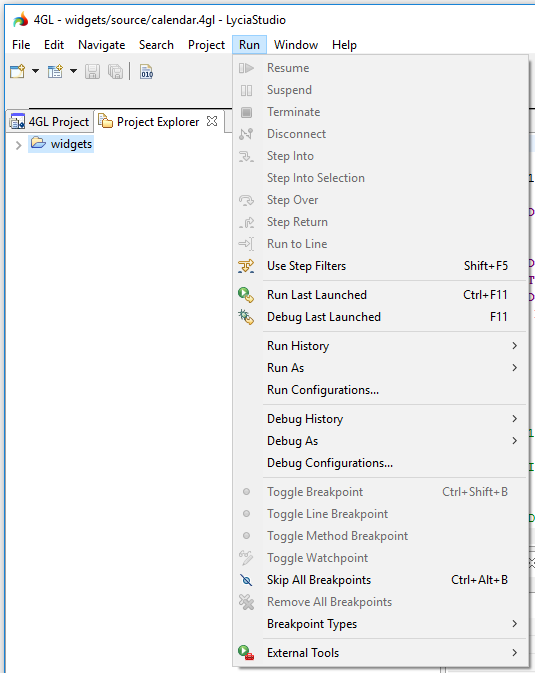
|
Resume ↔ |
|
resumes the debugging session after it was suspended
|
|
Suspend ↔ |
|
holds off the debugging session and enables user interaction
|
|
Terminate ↔ |
|
stops the debugging session
|
|
Disconnect ↔ |
|
terminates the debugging session and resumes all the suspended threads. The program continues to execute but it cannot be suspended and executed step by step - it can only be terminated.
|
|
Step Into ↔ |
|
moves the debugger to the next line of the program (in the debug mode). After any function call, Step Into sends debugger into the function, and it will leave the function only after every function line is debugged.
|
|
Step Into Selection |
|
steps into the statement (function or method) selected in the editor
|
|
Step Over ↔ |
|
after any function call, moves the debugger to the line that follows the breakpoint without stepping into the function
|
|
Step Return ↔ |
|
steps out of the current method or function (i.e. when in any function, moves the debugger to the line following this function's call)
|
|
Run to Line |
|
executes the program to the line currently selected in the editor
|
|
Use Step Filters ↔ |
Shift + F5 |
specifies whether step filters will be used in the Debug view
|
|
Run Last Launched |
Ctrl + F11 |
runs the most recently run application
|
|
Debug Last Launched |
F11 |
runs the application most recently run in the debug mode (= debugs the most recently debugged application)
|
|
Run History |
|
shows the list of the most recently run applications:
|
|
Run As... ↔ |
|
allows choosing the graphical client - LyciaDesktop or LyciaWeb - to run the application with:
|
|
Run Configurations... |
|
allows creating, managing, and removing run configurations:
|
|
Debug History |
|
shows the list of the most recently debugged applications:
|
|
Debug As... ↔ |
|
allows choosing the graphical client - LyciaDesktop or LyciaWeb - to debug the application with:
|
|
|
allows creating, managing, and removing debug configurations:
|
|
|
Toggle Breakpoint |
Ctrl + Shift + B |
toggles (= adds) a breakpoint to the selected line of the code (the type of this breakpoint depends on what breakpoint type is currently used)
|
|
Toggle Line Breakpoint |
|
toggles (= adds) a line breakpoint to the selected line of the code
|
|
Toggle Method Breakpoint |
|
toggles (= adds) a method breakpoint to the selected method declaration
|
|
Toggle Watchpoint |
|
toggles (= adds) a watchpoint to the selected line of the code
|
|
Skip All Breakpoints ↔ |
Ctrl + Alt + B |
when selected, tells the debugger to disregard (= skip) all the breakpoints. In this case, all the breakpoint marks are changed to
|
|
Remove All Breakpoints |
|
removes all the breakpoints from your workspace (needs additional confirmation)
|
|
Breakpoint Types |
|
allows selecting the type of the breakpoints among the available ones:
|
|
External Tools ↔ |
|
allows adding, managing, manipulating, and removing external tools used for running and debugging applications:
|
Window menu group provides access to perspectives and preferences, allows navigation between perspectives and hiding toolbars.
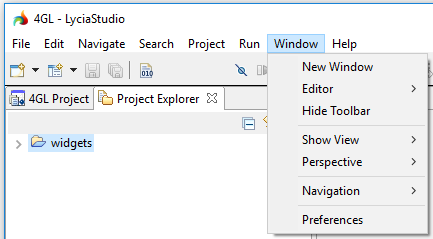
|
New Window |
opens a new LyciaStudio window
|
||||
|
Editor |
allows splitting the code editor into two parts (horizontally and vertically oriented) or cloning the currently open page:
|
||||
|
Hide Toolbar |
allows hiding (and showing when hidden) the main toolbar of the LyciaStudio window:
|
||||
|
Show View |
allows opening additional views:
|
||||
|
allows opening and managing perspectives:
Open Perspective ↔ - allows opening other (non-default) perspectives. Customize Perspective - allows customizing the current perspective by customizing its toolbar, menus, and shortcuts. Save Perspective As - allows saving your customized perspective under a new or one of the already existing names. Reset Perspective - reverts the changes introduced to a perspective. Close Perspective - closes the current perspective. Close All Perspectives - closes all perspectives including the default one.
|
|||||
|
Navigation |
allows navigating between perspectives, views, and editors:
Show System Menu - shows the title bar menu of the view or editor, Show View Menu - shows the pull-down menu of the view or editor, Quick Access ↔ - allows quickly getting to a view or its preferences by typing its name, Maximize Active View or Editor - makes the active element occupy the whole LyciaStudio window (excluding the menu bar and the main toolbar) and minimizes all the other elements; when pressed for the second time in a row (i.e. when the active element is maximized already) reverts the changes, Minimize Active View or Editor - minimizes the active element:
Activate Editor - makes the current editor active, Next Editor - allows activating the next (or any other by your choice) open editor from the list of the most recently used editors:
Previous Editor - allows activating the previous (or any other by your choice) open editor from the list of the most recently used editors, Switch to Editor - allows switching to any one or more open editors by your choice as well as activate, close, and save them:
Next View - allows activating the next (or any other by your choice) open view from the list of the most recently used views:
Previous View - allows activating the previous (or any other by your choice) open view from the list of the most recently used views, Next Perspective - allows activating the next (or any other by your choice) open perspective from the list of the most recently used perspectives:
Previous Perspective - allows activating the previous (or any other by your choice) open perspective from the list of the most recently used perspectives.
|
||||
|
Preferences |
opens the Preferences window
|
||||
With Help, you quickly move to Lycia online documentation, search, and key assist. From here you can also launch the software installation wizard or study installation details.
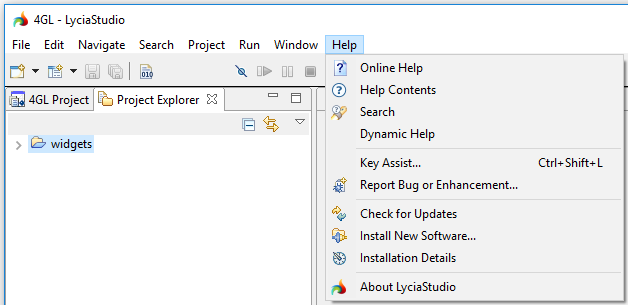
|
Online Help ↔ |
|
launches the index of Lycia online documentation in the default browser
|
|
Help Contents |
|
provides access to the built-in help
|
|
Dynamic Help |
|
provides access to the built-in help
|
|
Key Assist... |
Ctrl + Shift + L |
shows the prepared list of all LyciaStudio hot keys in the bottom right corner of the LyciaStudio window:
|
|
Report Bug or Enhancement |
|
allows reporting bugs or requesting enhancements via one of the available support providers
|
|
Check for Updates |
|
goes through the list of available software sites and checks whether any updates are available
|
|
Install New Software... |
|
opens a dialog allowing you to install additional software
|
|
Installation Details |
|
opens the LyciaStudio Installation Details window where you can learn about the LyciaStudio configuration, get details about the software installed (including plug-ins), view installation history and features
|
|
About LyciaStudio |
|
opens the window displaying basic LyciaStudio information like its build and version and allows access the installation details:
|
In some cases, additional menu groups become available.
Source
Appears when you open an .fm2 form in the code editor:
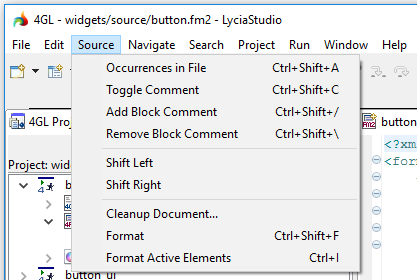
|
Occurrences in File |
Ctrl + Shift + A |
finds all the lines which included the selected text and displays this information to the Search view and in the code editor:
|
|
Toggle Comment |
Ctrl + Shift + C |
automatically make the line with the cursor a comment (comments the line):
|
|
Add Block Comment |
Ctrl + Shift + / |
adds a comment block - <!-- --> - to the cursor location:
|
|
Remove Block Comment |
Ctrl + Shift + \ |
removes the comment block so that only commented text remains:
|
|
Shift Left |
|
in the line with the cursor, moves the text to the left by the indent size:
|
|
Shift Right |
|
in the line with the cursor, moves the text to the right by the indent size:
|
|
Cleanup Document... |
|
automatically correts certain minor mistakes in the XML code:
In the screenshots below, Cleanup Document... was used to insert the missing closing tag - </GridColumnDefinition> - and add quotation marks to the attribute value:
|
|
Format |
Ctrl + Shift + F |
applies formatting to the whole XML document:
|
|
Format Active Elements |
Ctrl + I |
applies formatting to the active element (tag) of the XML document:
|
Design
Appears when you open a .qxtheme file in the XML editor:
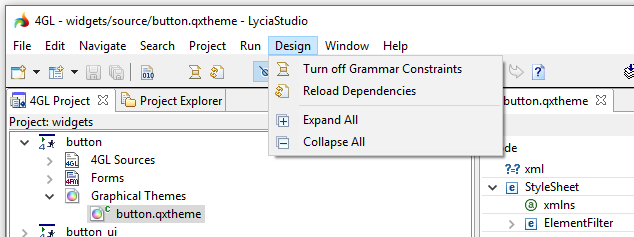
|
Turn off Grammar Constrains |
allows skipping the grammar constrains defined by the XML scheme when editing an associated XML file
|
|
Reload Dependencies |
updates XML files after an XML scheme associated with it was updated
|
|
Expand All |
expands all the nodes of the XML code (compare to Collapse All):
|
|
Collapse All |
collapses all the nodes of the XML code (compare to Expand All):
|
Related articles: