
Top > Lycia workbench > LyciaStudio (IDE) > How to > Debug > Debug configurations
Manipulate debug configuration
Debug configurations is used to start an application in the debug mode.
Debug configuration is created by default when you run the program in debug mode for the first time.
Debug configurations include
§ the name of debug configuration
§ names of the program run and its project,
§ graphical client used to run the program in the debug mode,
§ application server on that the program was run in the debug mode,
§ input and output parameters, etc.
If necessary, you can
§ view and edit debug configurations,
§ create multiple debug configurations for the same program,
§ delete debug configurations that are no longer needed.
Debug configurations are modified in the Debug configurations window.
There are three ways to open the Debug configurations window:
→ from the context menu of the program:

→ from the Debug toolbar group of the LyciaStudio main toolbar:

→ from the Run menu group of the LyciaStudio menu bar.
You can view and edit configurations in the Debug configurations window:
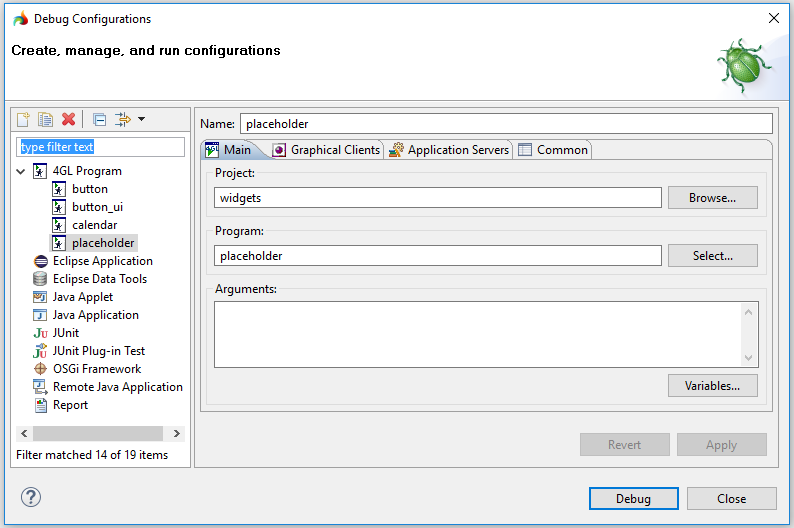
The Debug Configurations window has 4 tabs: Main, Graphical Clients, Application Servers and Common:

The Main tab includes:
§ the name of the program run in the debug mode,
§ the name of the projects this program is included in,
§ debug arguments.

You can add new arguments as well as edit the existing one both by direct typing and by using variables.
To use variables as debug arguments, you must set them via the corresponding dialog (opens after pressing the Variables... button):

The Graphical Client tab shows which graphical was (or must be) used to run the program in the debug mode - can be either LyciaDesktop or LyciaWeb:

If the program was run via LyciaDesktop, the tab includes only the client name (see the screenshot above).
If the program was (or must be) run via LyciaWeb, the tab includes additional configuration details:
§ information about whether the workspace setting were (or must be) used for running the program in the debug mode;
§ authentication scheme, host, and port,
§ servlet root, and

To specify whether the workspace setting were (or must be) used for running the program in the debug mode, check or uncheck the checkbox:

The workspace settings can be viewed and edited in the LyciaWeb sub-page of the Run/Debug preference page (you can move there by pressing Configure workspace settings...).
If necessary, you can use other settings to run the program in the debug mode. In this case you can choose the host name (by direct typing), the servlet root (by direct typing), and authentication scheme and ports:


URL preview will change after you specify the new settings:
(with workspace settings)

(with new settings)

In the Application Servers tab, you can view and change application server instances and deployment paths used when running applications in the debug mode:

As for application server instances, there are two possible options:
§ you can use the project default application server instance:

§ you can use any of your application server instances:

You can view and update the AppServer instances in the LyciaWeb sub-page of the Run/Debug preferences page:

You can deploy your application to the application server root (by default) or specify one of its sub-folders depending on your production needs:

You can create a new folder or choose an existing one to deploy and run programs by browsing or direct typing:


In theory, you can uncheck the Deploy program to application server before launch.
However, we do not recommend you doing this because, if you uncheck the checkbox and change your program, then you will debug not the latest version of your program, but the version already deployed to the application server.
In Common tab, you specify:
§ how the debug configuration is saved,
§ whether it is displayed in favorites menu,
§ program encoding, and
§ input and output parameters.
 \
\
You can save the debug configuration as a local file or as a shared file (can be selected by browsing or direct typing):

You can select and change the encoding parameters of your debug configuration. By default, it is UTF-8. Other possible encoding variants include ISO-8859-1, US-ASCII, UTF-16, UTF-16BE, and UTF-16LE:

In Standard Input and Output, you can:
§ choose whether your console must be allocated or not (checked-in Allocate console is necessary for input),
§ specify the resource where the input is redirected (this resource can be located in your workspace; on your file system, or specified by the corresponding variable):

In every case, the necessary dialog will open - the Select resource dialog for Workspace... (in the screenshot below): the standard browsing dialog for File system..., and the list of variables for Variables...:

§ specify the resource where the output is redirected (as well as with input parameters, this resource can be located in your workspace; on your file system, or specified by the corresponding variable):

By checking Append, you allow appending the output files (is enabled only when the Output File checkbox is checked). If you choose to uncheck the Append checkbox, the out put file will be recreated every time when you run the program in the debug mode:

By checking Launch in background, you allow launching the configuration in background:

You can view and manipulate the debug configurations in the Debug configurations window:

Here you can:
§ create new debug configurations,
§ duplicate the existing configurations,
§ edit the existing configurations, and
§ delete the existing configurations.
To duplicate or delete the necessary debug configuration, you select it in the list and choose the option you want to perform:

Duplicated configurations will have the same settings as their source ones.
Related articles: