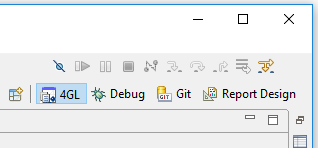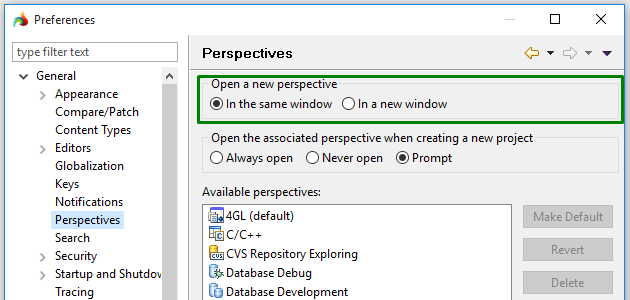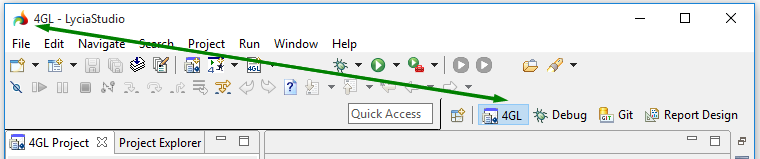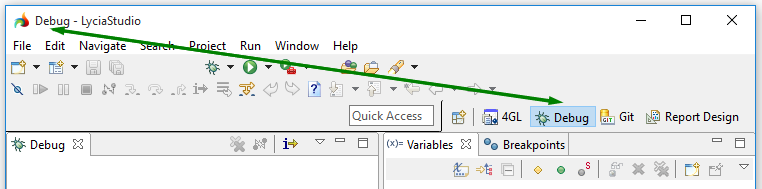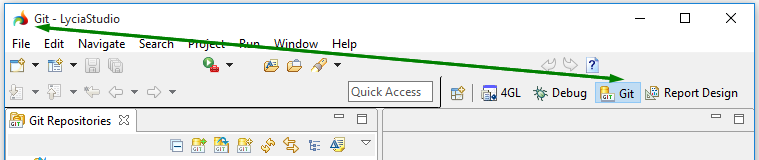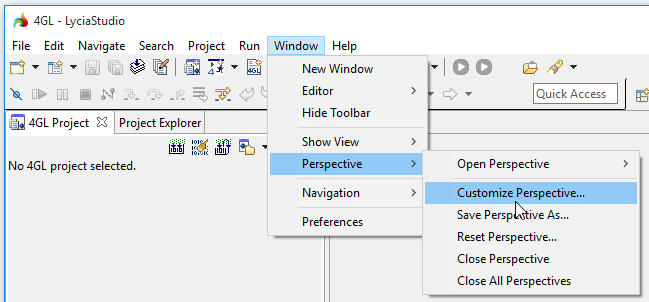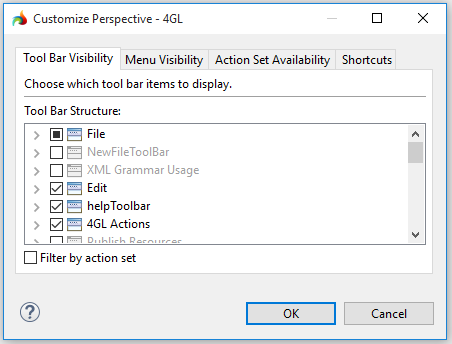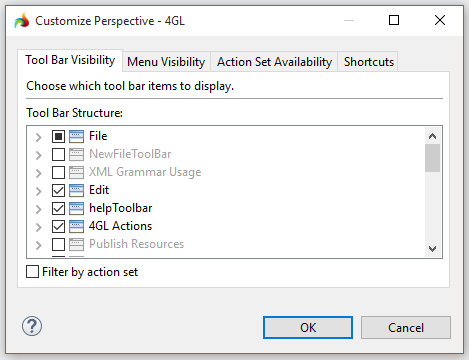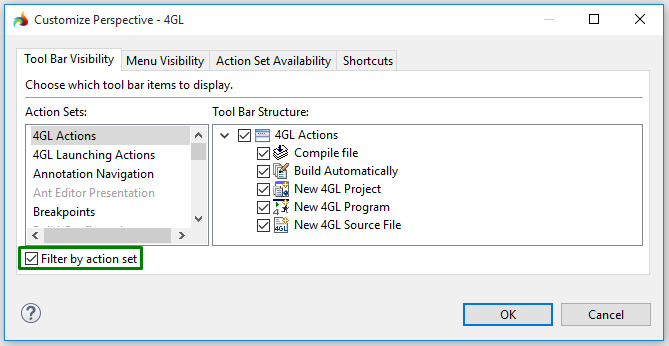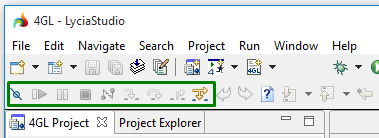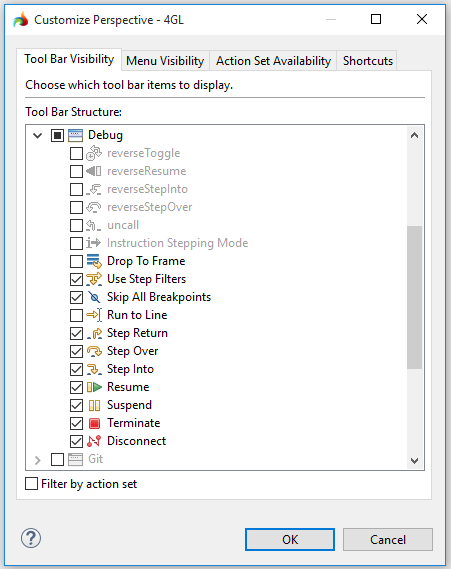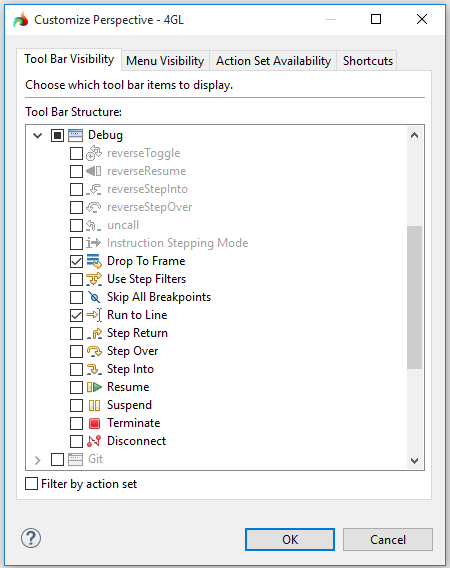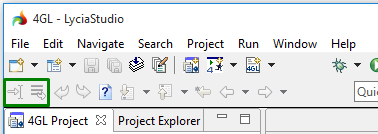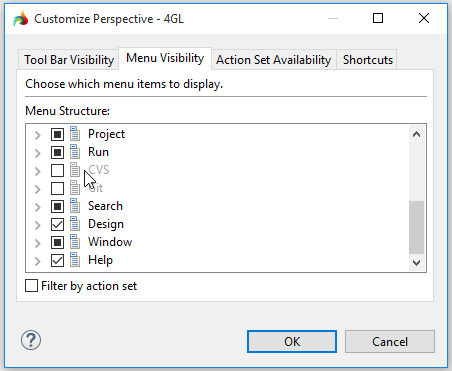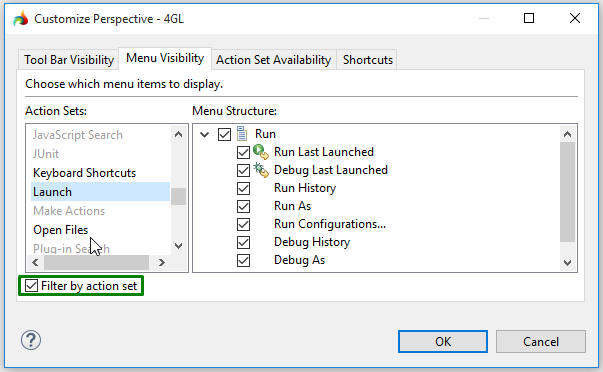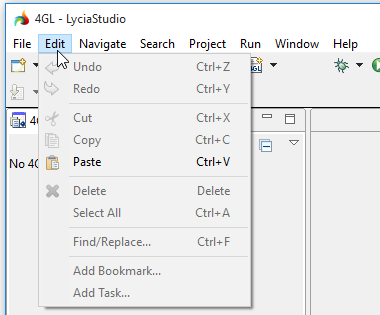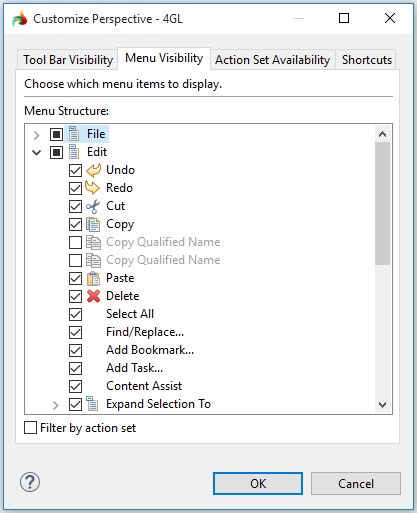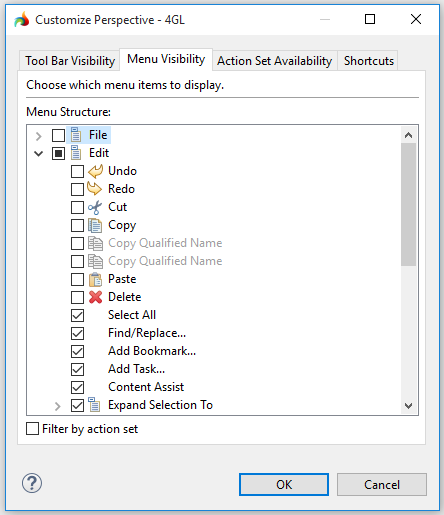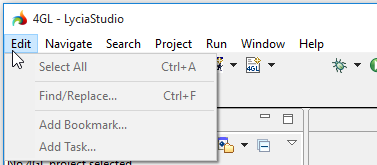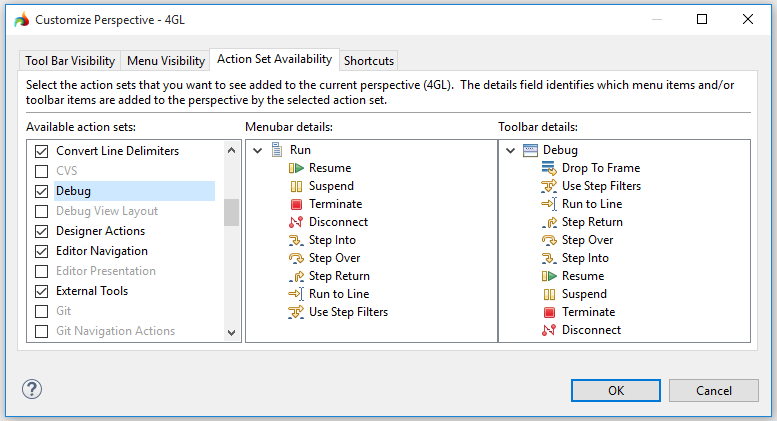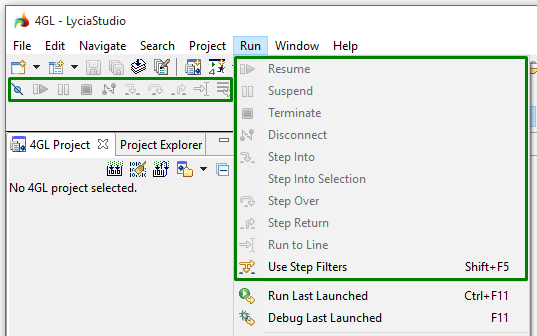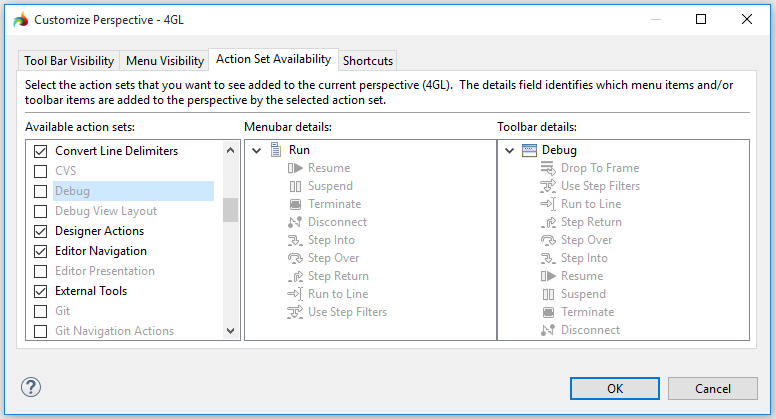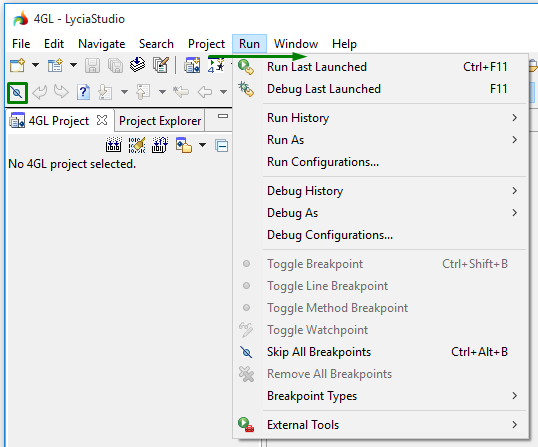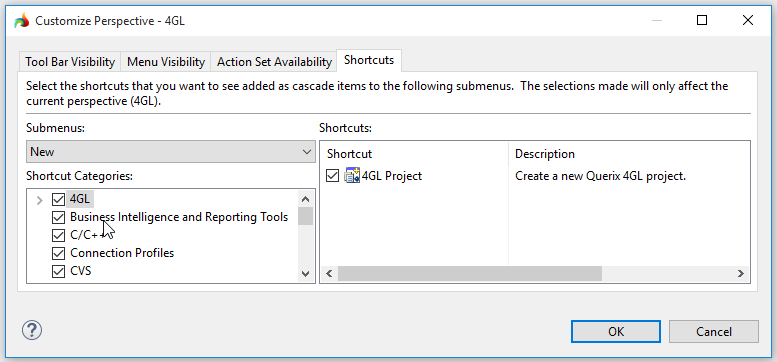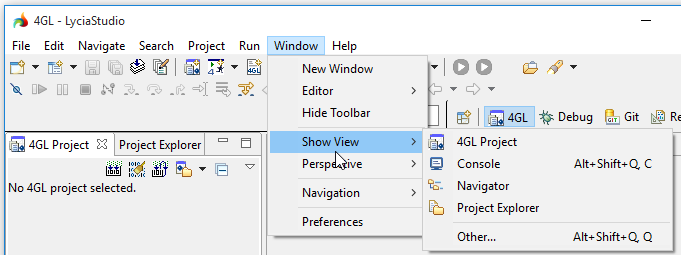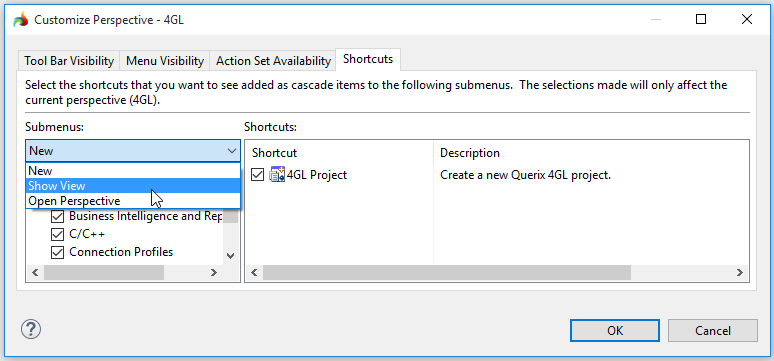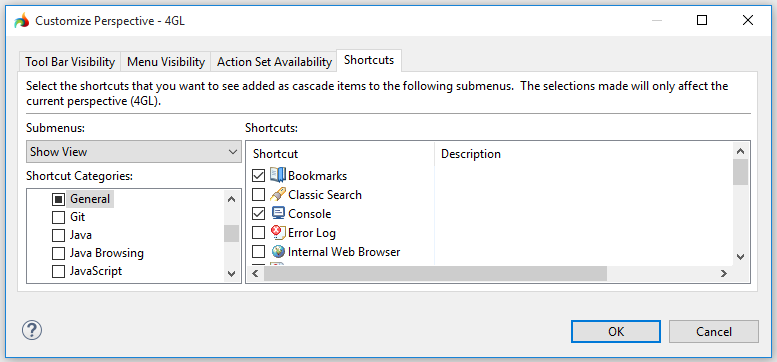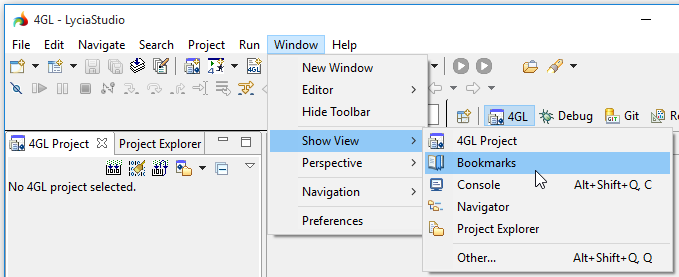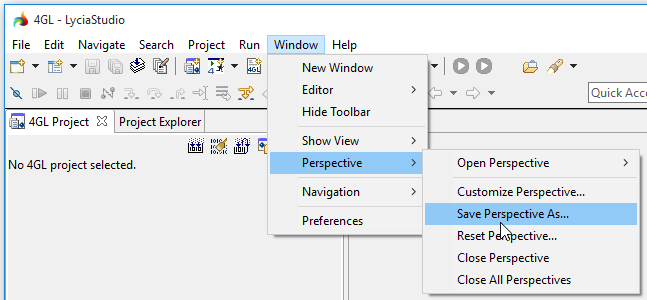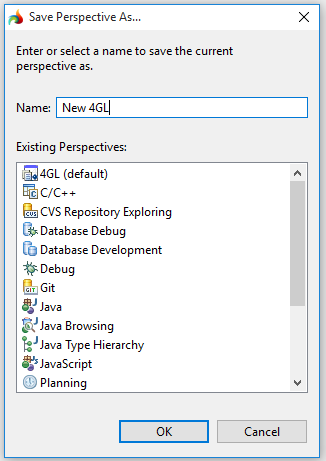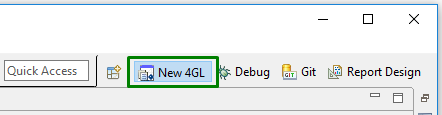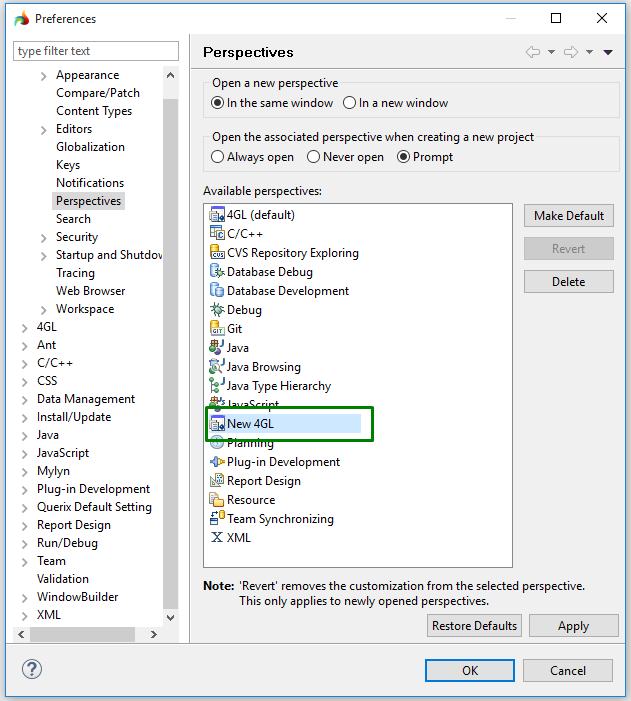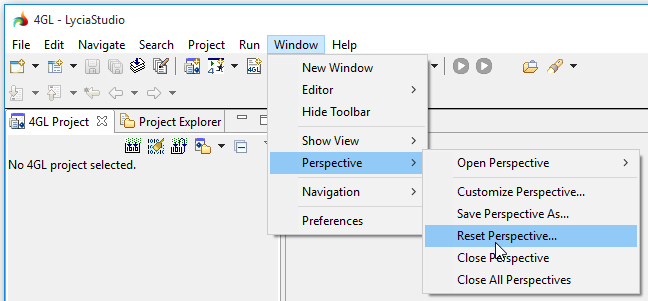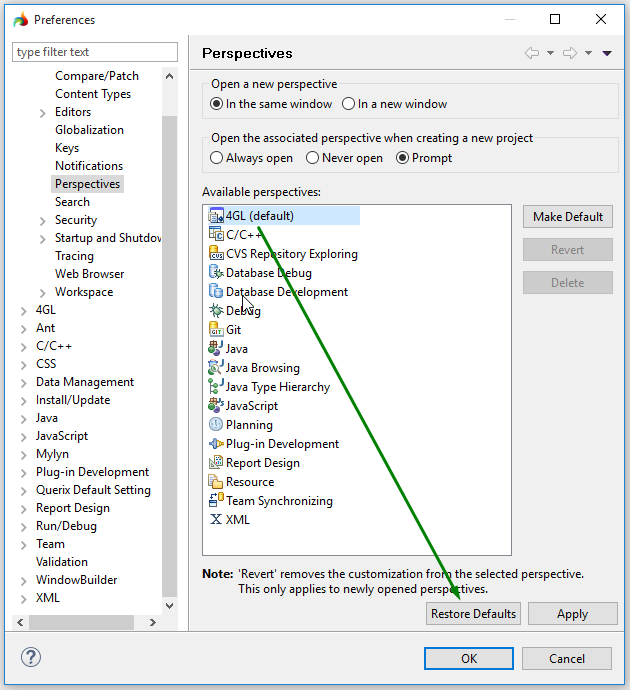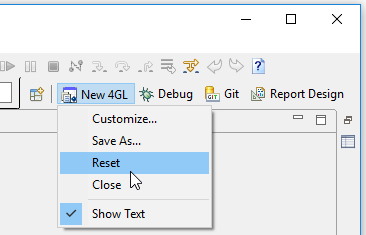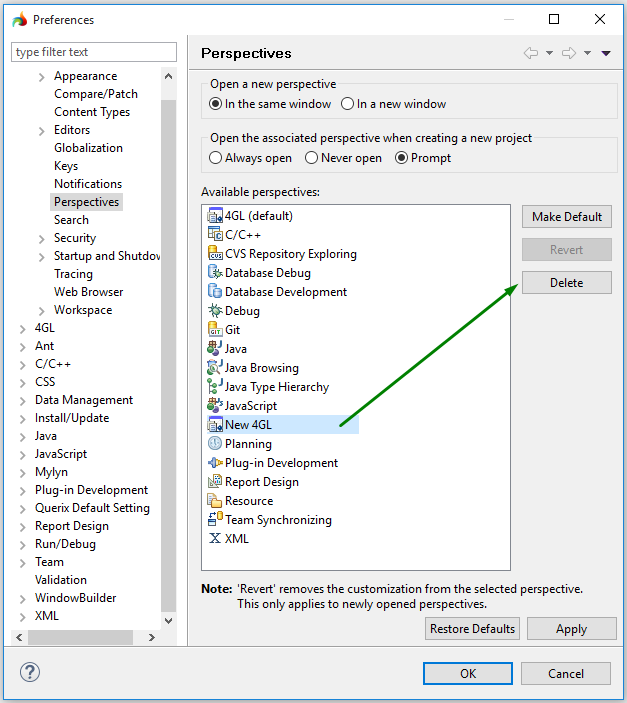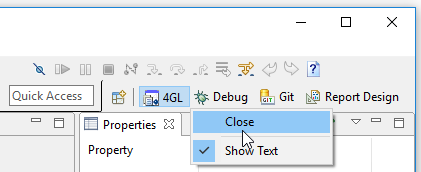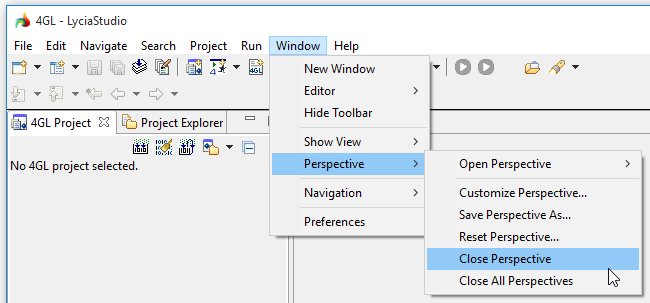Top > Lycia workbench > LyciaStudio (IDE) > Interface > Perspectives
Perspectives
Opening perspectives
Customizing perspectives
Customizing toolbars
Customizing menu items
Managing action sets
Customizing shortcuts
Saving and deleting perspectives
Closing perspectives
Perspective is a group of views and editors in the LyciaStudio window. Each perspective contains one or more views and editors. Within a window, each perspective may have a different set of views but all perspectives share the same set of editors.
4GL perspective is the default one. All the perspectives can be easily switched, opened, closed, or customized.
Here is the full list of the perspectives available in LyciaStudio:
Opening perspectives
To open the necessary perspective, please follow these steps.
|
Step 1
|
Choose the Window menu group of the LyciaStudio menu bar:
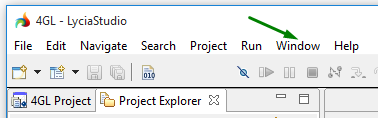
|
|
Step 2
|
Go to Window → Perspective → Open Perspective → Other... (two perspectives - Debug and Resource - are added to the menu and can be selected directly):

|
|
Step 3
|
Choose the necessary perspective in the opened window and press OK (or double-click it):
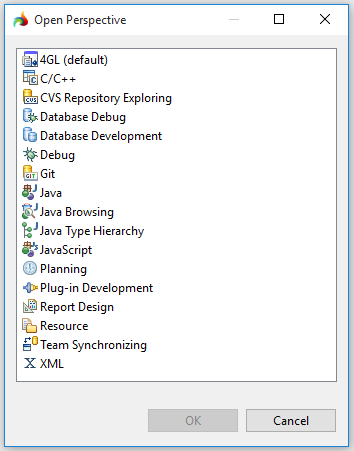
|
|
Step 4
|
The perspective opens within LyciaStudio, and you can start working with it.
|
|

|
You can click the Open perspective  button on the toolbar to skip the Steps 1-2: button on the toolbar to skip the Steps 1-2:
|
|
|
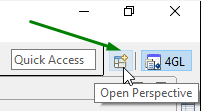
|
Once opened, you can switch to the necessary perspective by clicking its button in the LyciaStudio toolbar:
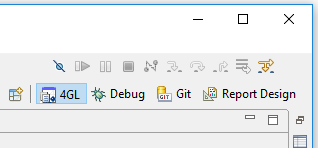
By default, new perspectives are opened in the current window. If you want to open a new perspective in a new window, you can do it by specifying perspective preferences:
Window → Preferences → General → Perspectives
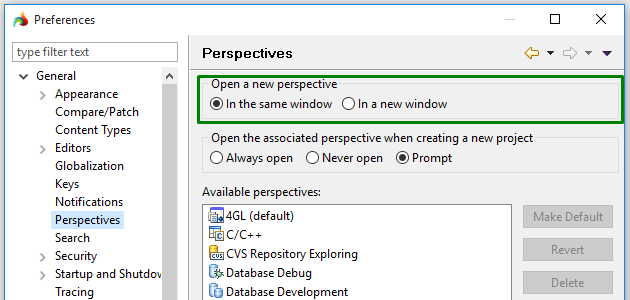
The name of the currently active perspective is displayed in the window title:
|
4GL perspective
|
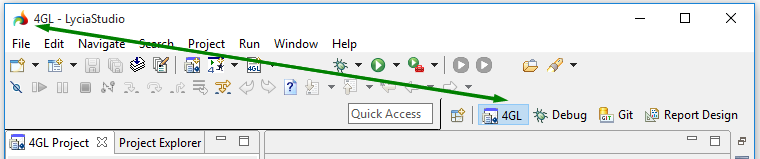
|
|
Debug perspective
|
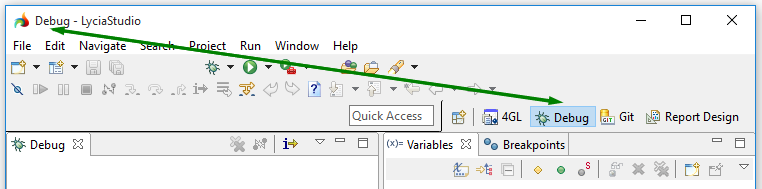
|
|
GIT perspective
|
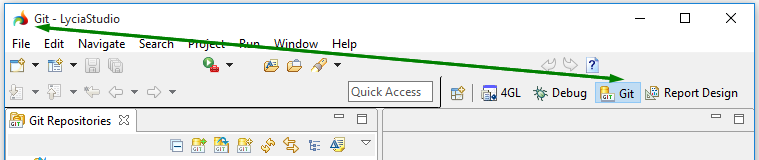
|
Customizing perspectives
Perspectives include toolbars, menus, views, and editors.
To learn how to customize perspectives by managing their views, please, refer here.
Besides this, you can customize a perspective by modifying its toolbar and menu:
Window → Perspective → Customize perspective
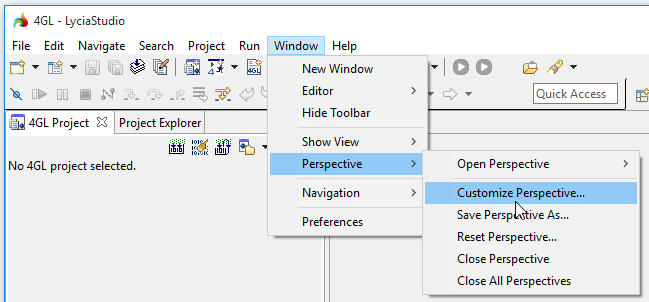
In the opened window, you can add and remove buttons from the perspective's toolbar and menu bar, create action sets, and manage shortcuts:
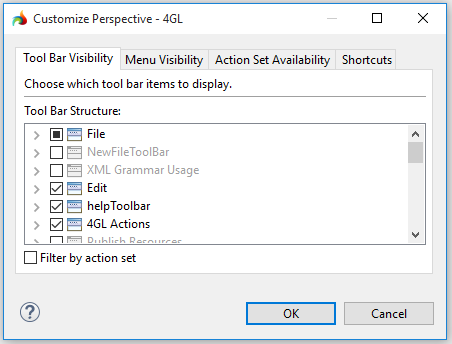
Customizing toolbars
You can specify the toolbar buttons displayed to the perspective's toolbar in the Tool Bar Visibility tab:
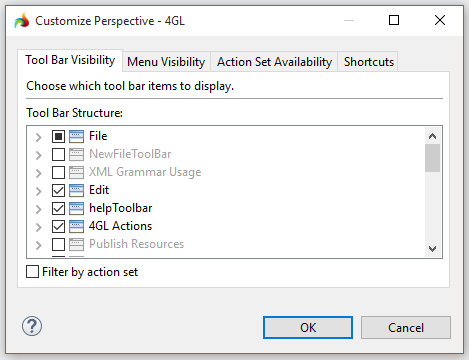
The available buttons can be sorted by the action sets they are included in by checking the Filter by action set check box:
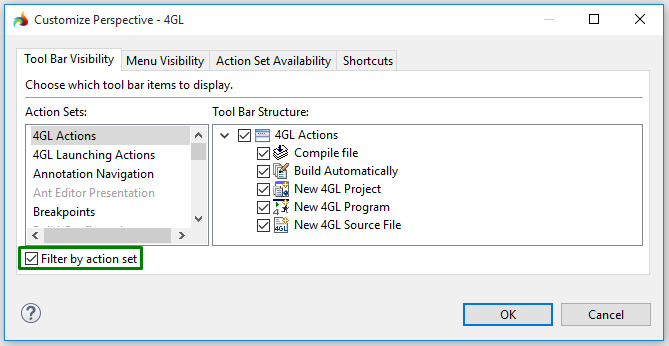
To add or remove the necessary button from the toolbar, you have to:
|
Step 0
|
choose what buttons to add/remove:
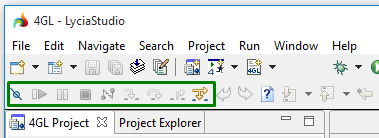
|
|
Step 1
|
open the Customize Perspective window and find the corresponding check boxes in the list:
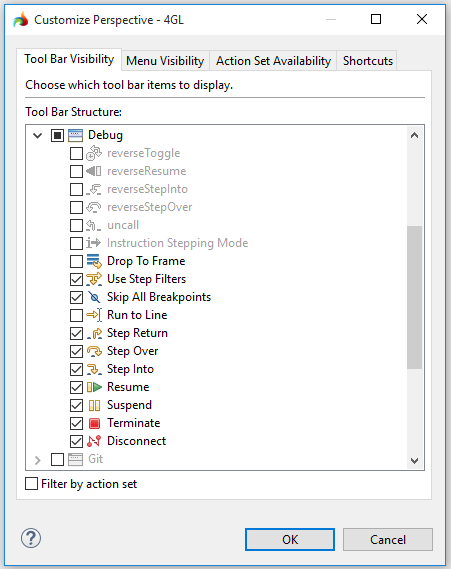
|
|
Step 2
|
check/uncheck these check boxes:
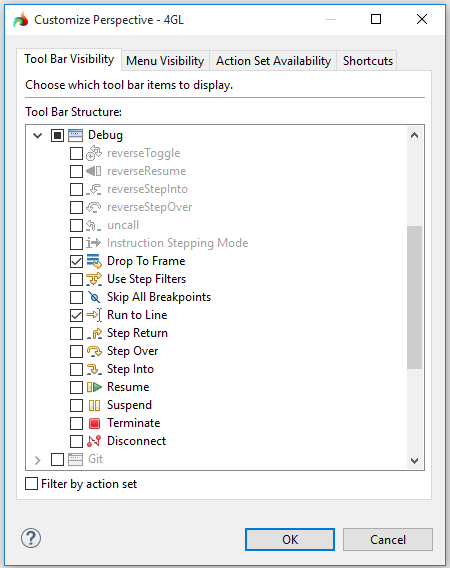
|
|
Step 3
|
After you apply your changes (by pressing Ok), the necessary buttons will be added to the perspective's toolbar (or disappear from it):
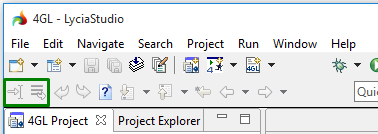
|
Customizing menu items
You can specify what items will be displayed to the LyciaStudio main menu in the Menu Visibility tab:
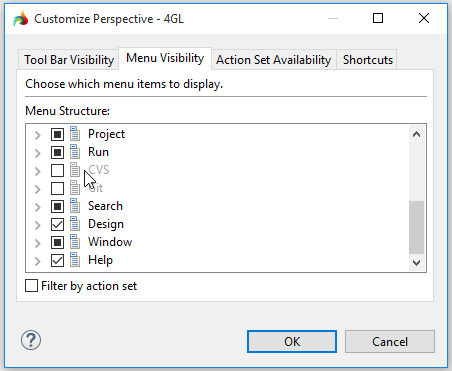
The available menu items can also be sorted by the action sets :
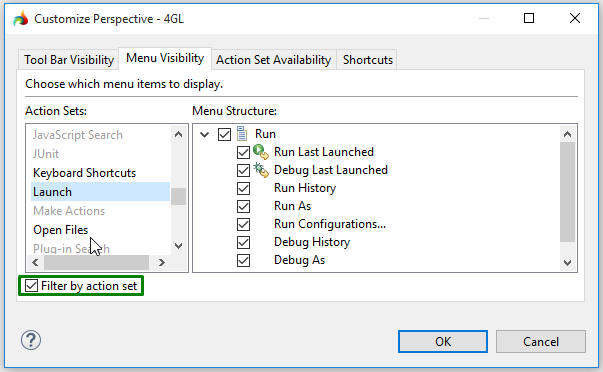
To display or hide the necessary menu items, you have to:
|
Step 0
|
choose what items to add/remove:
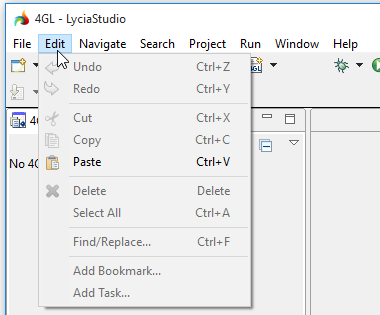
|
|
Step 1
|
open the Customize Perspective window and find the corresponding check boxes in the list:
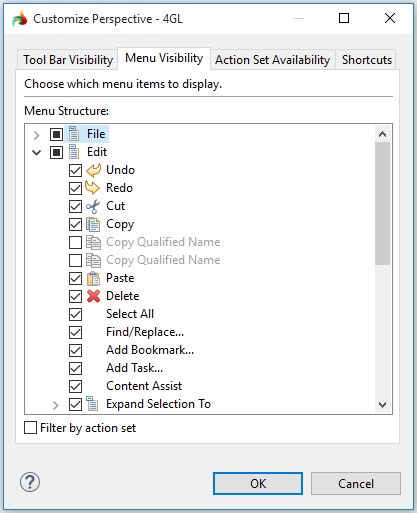
|
|
Step 2
|
check/uncheck these check boxes:
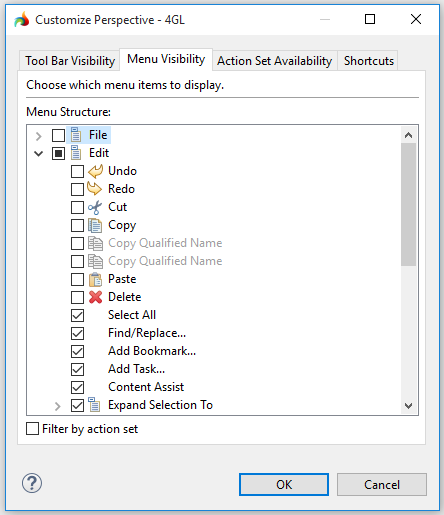
|
|
Step 3
|
After you apply your changes (by pressing Ok), the necessary menu items will be displayed to the menu (or hidden from it):
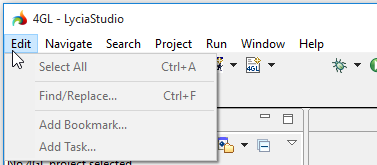
|
Managing action sets
Action set is a combination of menu items and toolbar buttons added to a perspective and used to trigger certain actions.
In the Action Set Availability tab, you can view the existing action sets and add or remove them from the current perspective:
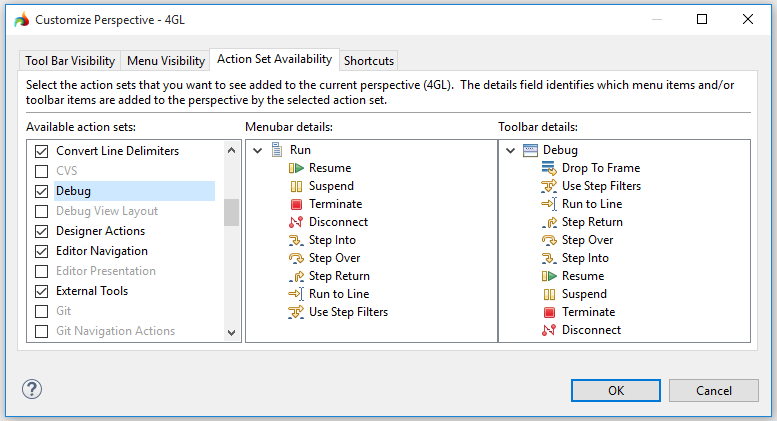
To enable/disable the necessary action set (and, correspondingly, add/remove menu items and toolbar buttons it includes), you have to:
|
Step 0
|
choose what action set to add/remove:
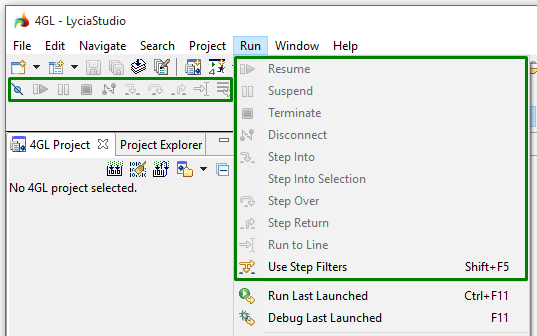
|
|
Step 1
|
open the Customize Perspective window and find the corresponding check box in the list:
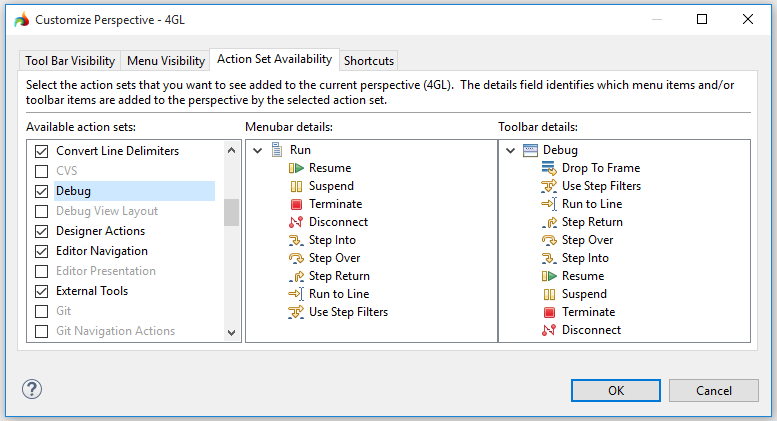
|
|
Step 2
|
check/uncheck this check box:
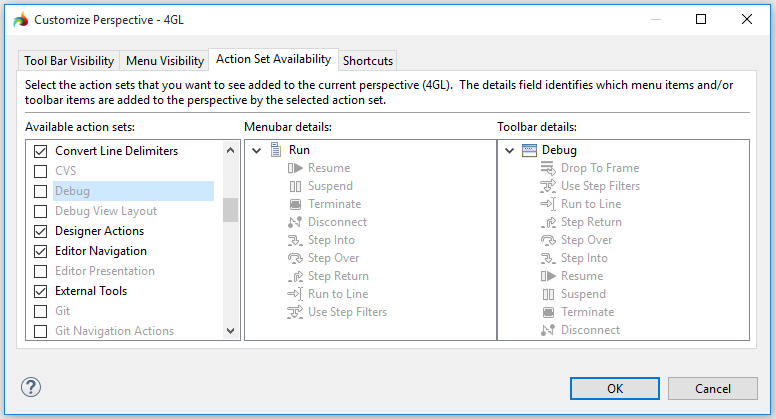
|
|
Step 3
|
After you apply your changes (by pressing Ok), the necessary action set will be enabled or disabled:
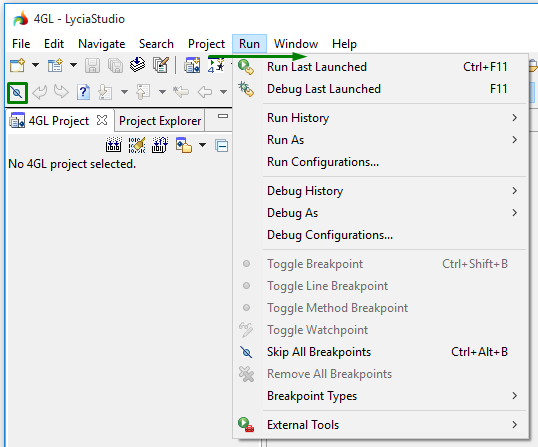
|
Customizing shortcuts
In the Shortcuts tab, you can modify the Show View, New, and Open Perspective submenus of the main menu:
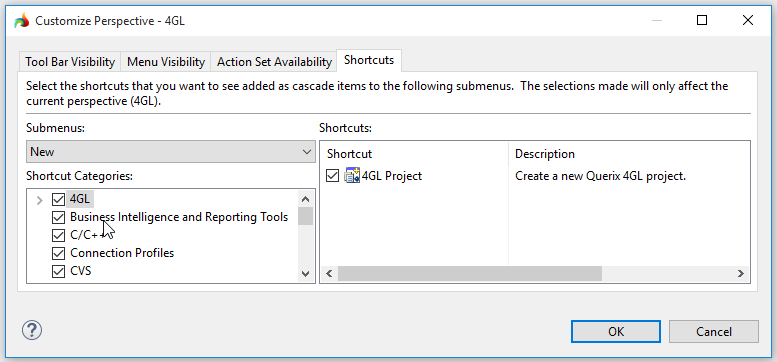
To modify one of the submenus, you have to:
|
Step 0
|
choose what submenu to modify:
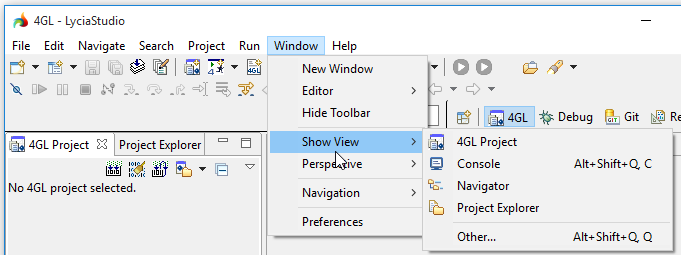
|
|
Step 1
|
open the Customize Perspective window and select the necessary submenu in the list of submenus:
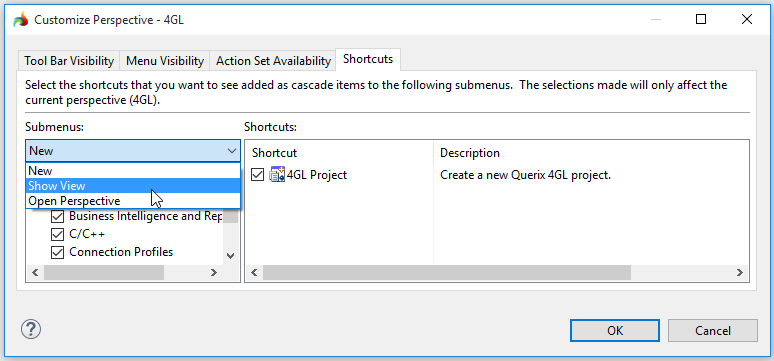
|
|
Step 2
|
find the group of items one (or some) of which will be added/removed from the submenu and check/uncheck the corresponding check box:
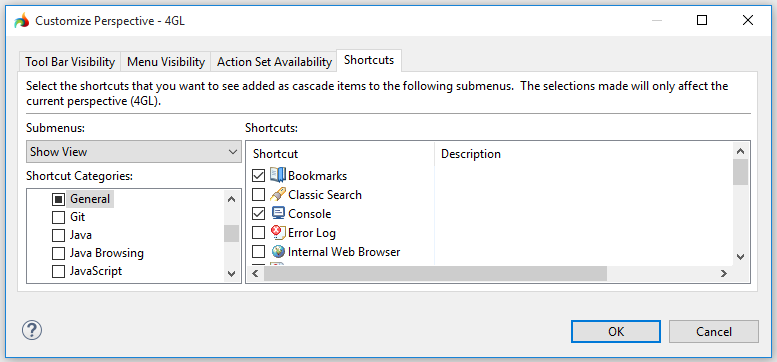
|
|
Step 3
|
After you apply your changes (by pressing Ok), the selected menu item will be added to the necessary submenu:
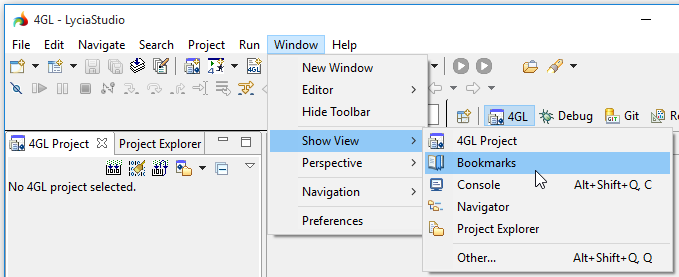
|
Saving and deleting perspectives
After you have customized any perspective in the most convenient way and want to use it further in your work, you can save this new perspective:
|
Step 1
|
Go to Window → Perspective → Save Perspective As...:
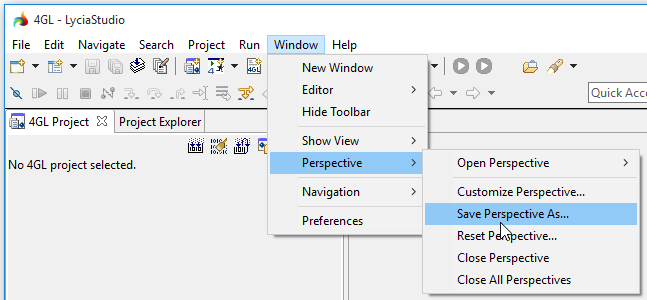
|
|
Step 2
|
In the opened window, enter the name for the new perspective and press Ok:
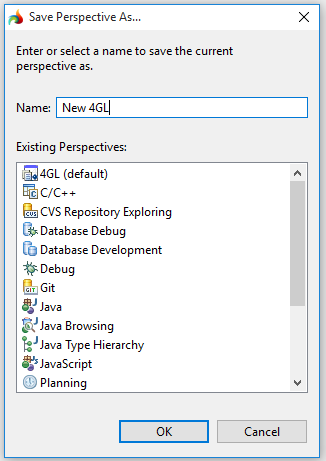
|
|
Step 3
|
The new perspective will be added to the list of available perspectives in Preferences, and its name in the LyciaStudio window will change:
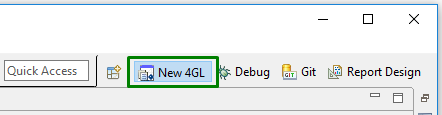
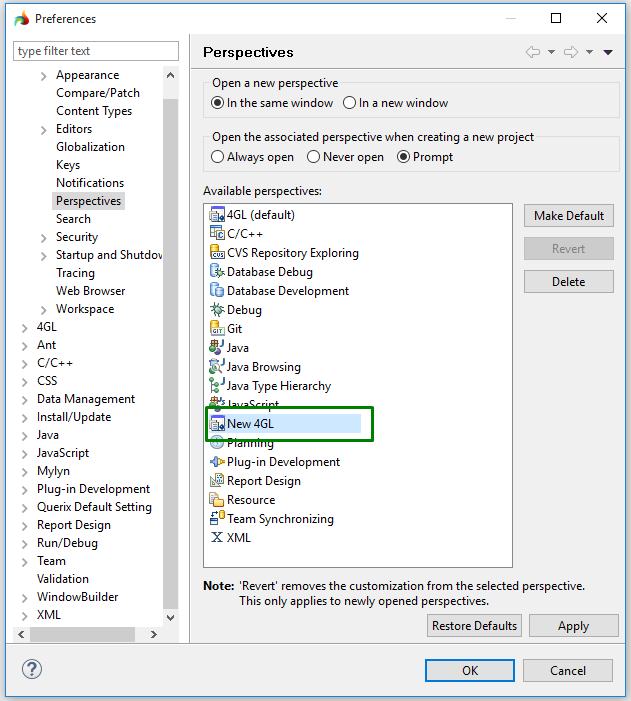
|
There are several ways to revert perspective changes if you don't want to keep them.
Changes introduced to the basic perspectives can be reverted:
→ from the Window menu group:
Window → Perspective → Reset Perspective
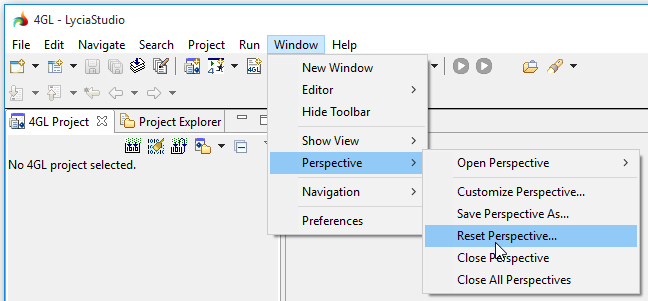
→ by restoring default settings in Preferences:
Window → Preferences → General → Perspectives
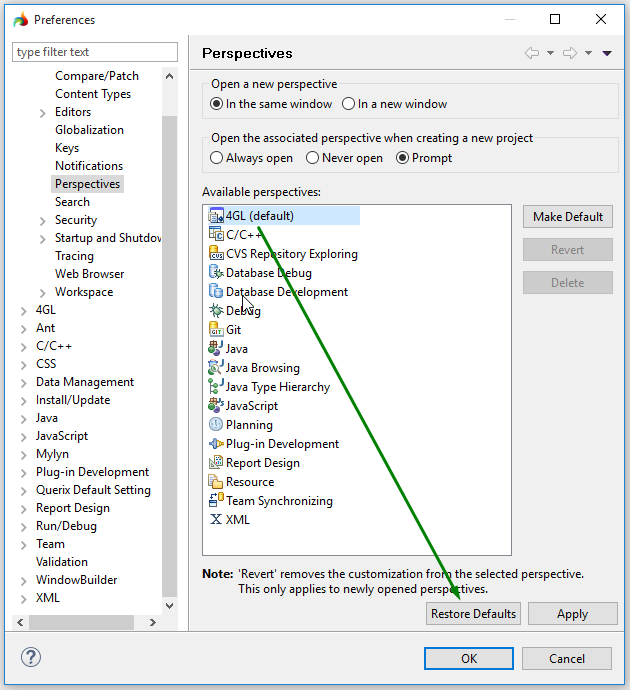
Custom perspectives can be
→ reset from their context menu:
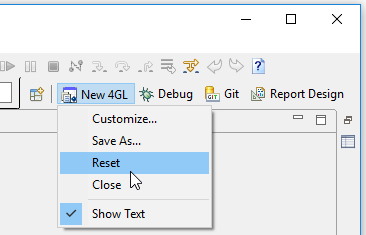
→ deleted from Preferences:
Window → Preferences → General → Perspectives
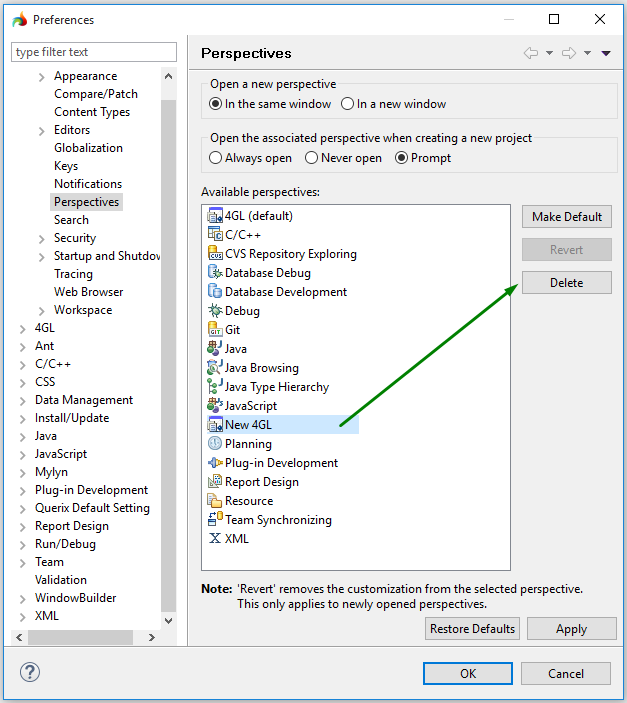
Closing perspectives
You can close any perspective (including the default one)
→ from its context menu:
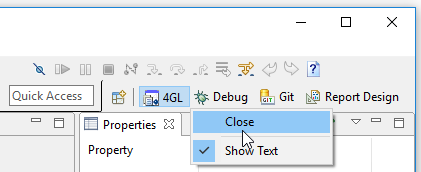
→ from the Window menu group:
Window → Perspective → Close Perspective
Window → Perspective → Close All Perspectives
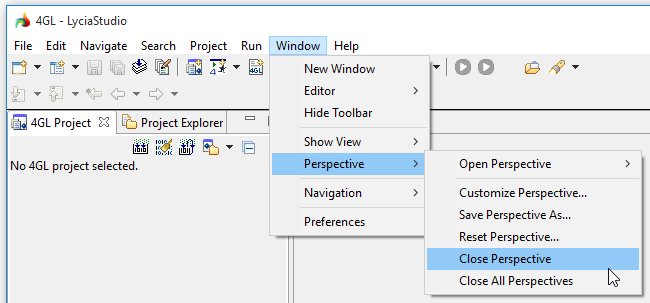
Related articles:
Views
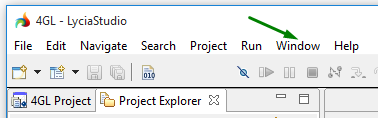

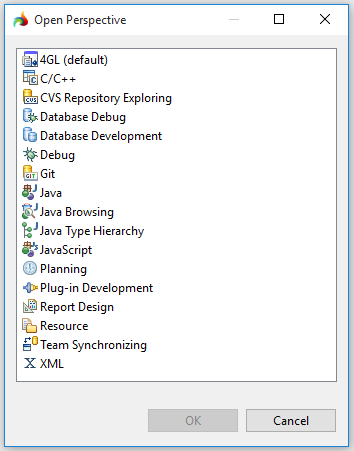
 button on the toolbar to skip the Steps 1-2:
button on the toolbar to skip the Steps 1-2: