Configuration of Lycia VS Code Extension
Starting the Extension Configuration
List of Extension Settings (UI)
The configuration of LVSCE comes in two parts:
- Extension configuration
- Lycia configuration
Starting the Extension Configuration
VS Code is a modern and lightweight code editor. It is can be installed on Windows or Unix platforms. You can use Code-server for remote and cloud development.
LVSCE configuration is located in Settings view in LVSCE. You can access it in the following ways:
- use CTRL + ,;
- in the bottom of the Main Toolbar, find the gear-shaped Settings button, and then select the Settings option:
- in VS Code’s main menu, go to File → Preferences → Settings;
- use CTRL + SHIFT + P for opening the console, type User and select Preferences: Open User Settings from the dropdown list.
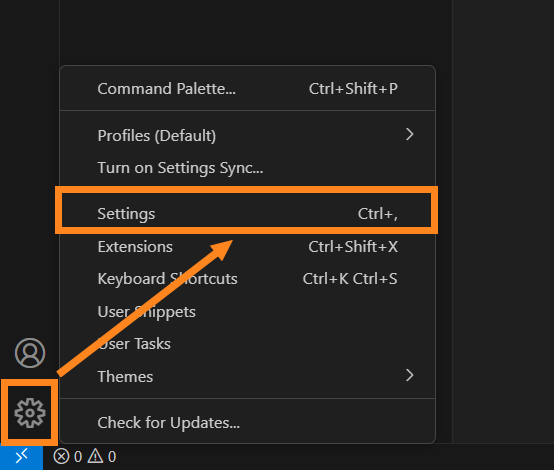
Each of the methods above will open VS Code’s main Settings view:
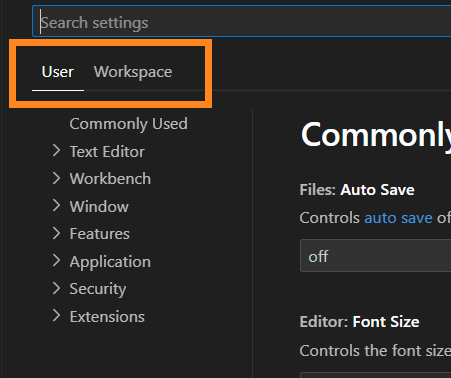
To access LVSCE settings, find the search bar in the Settings view:
Type Lycia to filter the list. After that, VS Code will show LVSCE settings only:
Now you can start configuring the Extension.
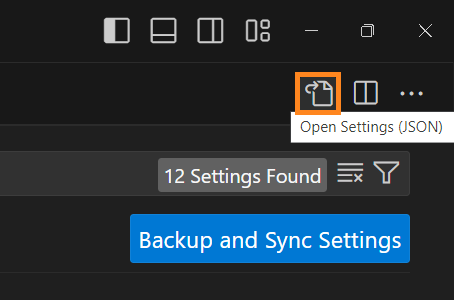
The file that opens for editing after you click the Edit in settings.json link or Open Settings (JSON) button depends on what settings scope you need to edit:
| Settings Scope | File Name | Default Settings File Location | Configuration |
| User settings | settings.json |
Linux/UNIX: home directory |
In VS Code’s Settings view or by editing the file |
| Windows: C:\Users\<User>\AppData\Roaming\Code\User\ | |||
| Untitled Workspace settings (single-root and multi-root ones) | settings.json |
Linux/UNIX: home directory |
In VS Code’s Settings view or by editing the file |
| Windows: C:\Users\<User>\AppData\Roaming\Code\Workspace\<automatically_created_workspace_folder> | |||
| Saved Workspace settings | <workspace_name>.code-worskpace.json | The folder that VS Code user chose when saving the Workspace | In VS Code’s Settings view or by editing the file |
| Folder settings | settings.json |
.vscode folder inside the folder that you want to configure. VS Code creates .vscode folder when you set a non-default value in VS Code Settings for at least one folder setting. |
In VS Code’s Settings view or by editing the file |
| Remote server settings | settings.json | Custom directory | In VS Code’s Settings view or by editing the file |
List of Extension Settings (UI)
| Setting | Purpose | Notes |
| Lycia: Absolute Path To Lycia Installation | The folder where your Lycia or its components are located. | |
| Lycia: Build And Debug: Default Application | The default application to build, deploy and debug when using the console commands. Here you can add the path to .fgltarget file (absolute or relative to the Workspace folder). | |
| Lycia: Build Operations: Additional Qbuild Arguments | Additional arguments for the qbuild executable. | |
| Lycia: Build Operations: Create Swagger Schema | Select whether the extension should create the Swagger schema along with program executable. | |
| Lycia: Build Operations: Default Build Environment |
Edit the settings of your build environment. Read about the environment variables here: Environment variables. |
|
| Lycia: Build Operations: Default Project | The default project to use for build operations. Here you can add the path to .fglproject file (absolute or relative to the Workspace folder). | |
| Lycia: Debug: Build And Deploy Before Launch | Define whether to build and deploy application prior to starting run / debug. | |
| Lycia: Debug: Debug Adapter Executable | Add your debug adapter here. | |
| Lycia: Debug: Default Launch Args | Here you can add the arguments for run / debug. | |
| Lycia: Debug: Default Launch Client Params |
Add URL parameters for run / debug. Read more about these parameters here: URL Parameters. |
|
| Lycia: Debug: Default Launch Environment |
Edit the settings of your run / debug environment. Read about the environment variables here: Environment variables. |
|
| Lycia: Debug: Default Server Instance |
Default server instance to substitute into debug configuration. Read more about the instances here: Listener.xml |
|
| Lycia: Debug: Default Webserver | Default web server name to substitute into debug configuration. | |
| Lycia: Debug: Stop On Entry | With this set to true, the debugger will stop after the MAIN keyword. | |
| Lycia: Fgl Project Explorer: Projects Folder | During new FGL project creation, the Extension will offer this folder as a project root. | |
| Lycia: Fgl Project Explorer: Switch To Created Project | With this on, the Extension will switch to new project after the project creation. | At switching to new project, VS Code will open a new single-folder Workspace, named after the project. If you re-open your previous Workspace, that project will be available from it (provided that the project was placed within that existing Workspace). If you uncheck this setting, your new project will be displayed in your existing Workspace without any switching. To open the project in FGL Project Explorer, find its main directory in the Workspace view, unfold it, and click the .fglproject file. |
| Lycia: Form Builder: Application Url | URL of the Form Builder application on Lycia Web Server. | By default, locally-installed Lycia Web Server will use ports 9090 and 9443. In case you need to use non-default ports, you must specify them in this setting's value. |
| Lycia: Form Builder: Full Screen Or Bordered Window | Select a default form displaying mode (full screen or bordered window). | |
| Lycia: Form Builder: Instance Name | Select the instance to use for Form Builder while working with VS Code remotely. | |
| Lycia: Form Builder: Login | Add the username for secure Lycia instance. | |
| Lycia: Form Builder: Password | Add the password for secure Lycia instance. | |
| Lycia: Form Builder: Trace Client Server Messages | Defines whether to print Lycia server responses in the Extension's console. | |
| Lycia: Use Active File | With this set to true, the Extension will execute commands on the file in currently open tab. | |
| Lycia: Verbose | With this set to true, the Extension will print the commands in the log file (for example, debug adapter start command, debug adapter config, etc.) |
Video: Configuration of LVSCE
You can also learn about the configuration of LVSCE in the following video:
Lycia Configuration
Lycia offers broad opportunities for customizing your work environment per certain needs. We have extensive information about how to precisely configure Lycia in the Configuration chapter of our documentation. For example, if you need to use a database other than IBM Informix, configure the database connectivity as described in the following page: Database connectivity.
Settings that control LVSCE behaviour within 4GL development pipeline:
- variables, set in OS
- settings.json
- <workspace_name>.code-workspace.json
- .fglproject file
- inet.env
- launch.json
Settings Precedence
See the graph of LVSCE settings precedence below:
See also: Settings Precedence (VS Code documentation).
Configuration Examples
Sample settings.json File
{
"lycia.absolutePathToLyciaInstallation": "/opt/Querix/Lycia",
"lycia.debug: DefaultWebserver": "https://example.com",
"lycia.formBuilder: ApplicationUrl": "https://example.com/LyciaWeb/FormBuilder",
"lycia.buildOperations: DefaultBuildEnvironment": [
{"name": "QX_KMS_HOST", "value": "kms-server-host.example.com"}
]
}
Sample <workspace_name>.code-workspace.json File
{
"folders": [
{
"path": "/opt/Querix/Lycia"
},
{
"path": "/home/informix"
}
],
"settings":
{
"lycia.absolutePathToLyciaInstallation": "/opt/Querix/Lycia",
"lycia.debug: DefaultWebserver": "https://example.com",
"lycia.formBuilder: ApplicationUrl": "https://example.com/LyciaWeb/FormBuilder",
"lycia.debug: DefaultServerInstance": "default",
"lycia.fglProjectExplorer: SwitchToCreatedProject": true,
"lycia.buildOperations: DefaultBuildEnvironment": [
{"name": "QX_KMS_HOST", "value": "kms-server-host.example.com"}
]
}
}
Lycia Variables and JSON Variables Correspondence
The format of variables Lycia uses looks like that:
LYCIA_PER_CONVERT_CHECKBOX="'Yes', 'No'; 'Retry'; 'Cancel'"
To set that variable in a JSON file, use the following format:
{"name": "LYCIA_PER_CONVERT_CHECKBOX","value": "'Yes', 'No'; 'Retry'; 'Cancel'"},
See next: LVSCE: How To



