![]()
You can find a video below in this page.
View is a visual component within LyciaStudio used to navigate through lists and hierarchies (such as projects or resources) or display properties for the active editor.
Here is the full list of the views available in LyciaStudio (given in groups):
|
Other: Cheat Sheets
4GL:
Ant: Ant
C/C++: C/C++ Index C/C++ Projects Call Hierarchy Include Browser Problem Details Type Hierarchy
CVS: CVS Editors
Database Management: Data Source Explorer Execution Path SQL Results Execution Plan
|
General: Classic Search Console Error Log Internal Web Browser Markers Navigator Outline Palette Progress Properties Search Tasks Templates
Debug: Display Executables Memory Modules Registers Signals Visualizer |
GIT: GIT Reflog GIT Tree Compare Rebase Interactive Package Explorer Properties
Java: Call Hierarchy Declaration Javadoc JUnit Package Explorer Type Hierarchy
Java Browsing: Members Packages Projects Types
JavaScript: Call Hierarchy Declaration Documentation Hierarchy Script Explorer
Make: Make Target |
Mylyn: Task List Task Repositories Team Repositories
org.eclipse.e4.secondaryDataStack: CSS Scratch pad CSS Spy
Plug-in Development: Plug-in Dependencies Plug-in Image Browser Plug-ins Target Platform State
Report Design: Data Explorer Property Editor Resource Explorer Palette
Team: Synchronize
WindowBuilder: Palette Structure
XML: Content Model Documentation |
All views share these common features:
– they can be active and inactive, but only one view can be active at a time,
– to activate a view, you have simply to click it (= the corresponding tab in a tabbed notebook),
– the title bar of the active view is highlighted,
– you can maximize the view by double-clicking its title bar or by pressing the Maximize  button,
button,
– you can minimize the view by double-clicking its title bar or by pressing the Minimize  button,
button,
– all views have two menus:
title bar menu containing general manipulation options:
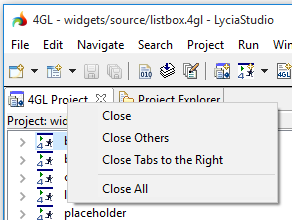
pull-down menu -  - usually including the sorting and filtering options applied to the entire contents of the view, but not to a specific item shown in the view:
- usually including the sorting and filtering options applied to the entire contents of the view, but not to a specific item shown in the view:
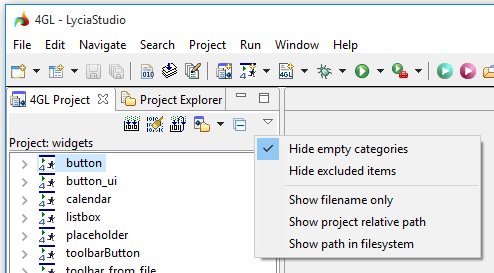
To open the necessary view, please, follow these steps.
|
Step 1 |
Choose the Window menu group of the LyciaStudio menu bar:
|
|
|
Step 2 |
Go to Window → Show Views → Other... (four views - 4GL Project, Console, Navigator, and Project Explorer - are added to the menu and can be selected directly):
|
|
|
Step 3 |
Choose the necessary group of views in the opened window, find the necessary view, and press OK (or double-click it):
|
|
|
|
|
|
|
The already open views are obscured.
|
||
|
Step 4 |
The view opens within LyciaStudio (usually in the bottom or right part), and you can start working with it.
|
|
By default, views are opened in the bottom part of LyciaStudio below the code editor:
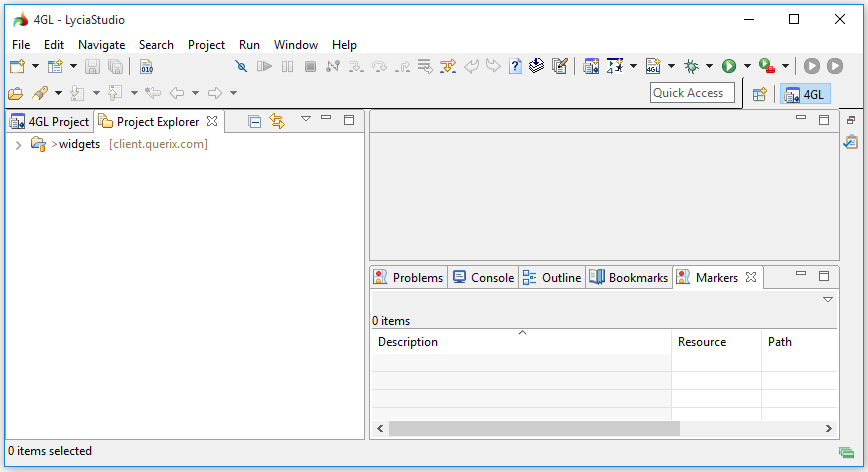
To change the position of the view in the LyciaStudio window, you have to:
|
Step 1 |
Click the title bar of the necessary view.
|
|
Step 2 |
Drag the view across the LyciaStudio window without releasing the mouse button to the area where you want to put the view. While dragging, you can see thew drop lines which indicate where the view will be added if dropped:
|
|
Step 3 |
Drop the view to the selected spot:
|
Views can be arranged in the LyciaStudio window in several basic ways:
|
in the default stack (below the code editor)
|
one by one to the right from the code editor
|
|
in a stack to the right from the code editor
|
one under the other to the right from the code editor
|
In the schemes above,
![]() ,
, ![]() , and
, and ![]() are views,
are views,
![]() are the Project Explorer and code editor
are the Project Explorer and code editor
You can also move a view to a separate window:
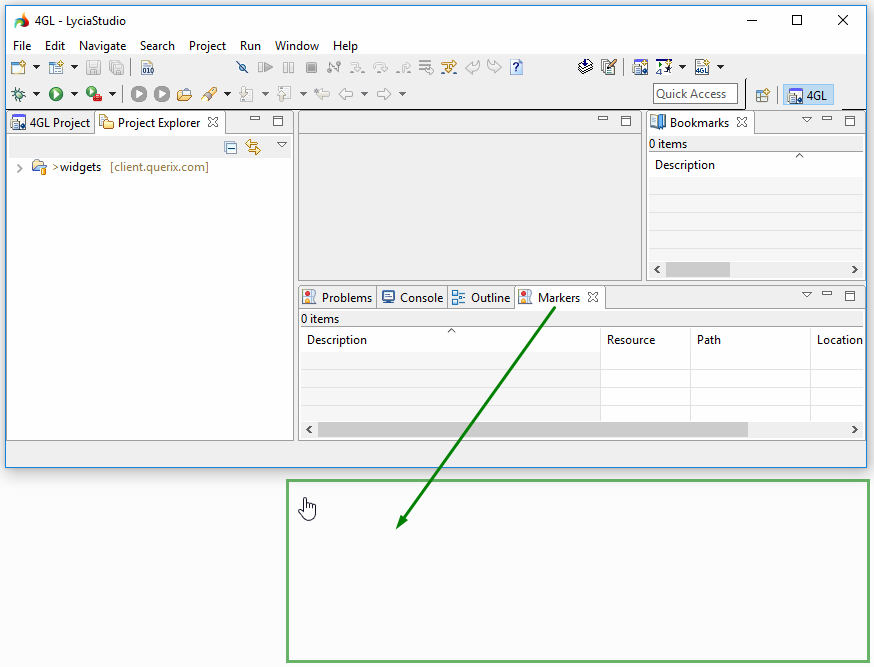
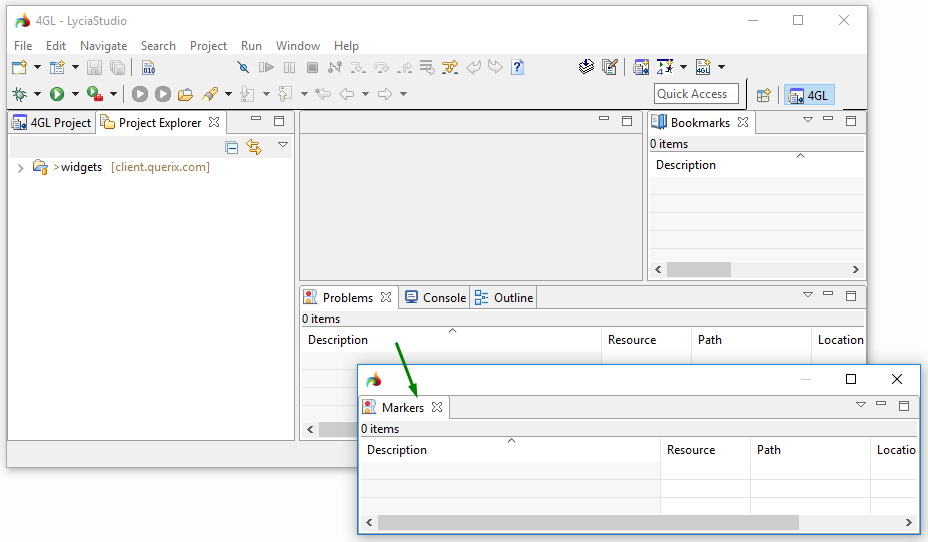
You can see how views are rearranged in a short video below:
Press Rewind to watch the video once more.
You can close any view from its context menu:
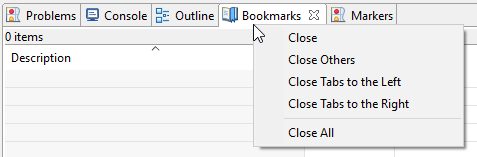
Related articles: