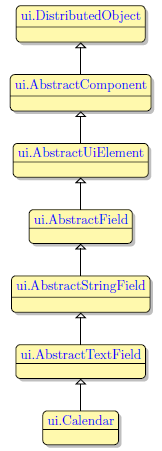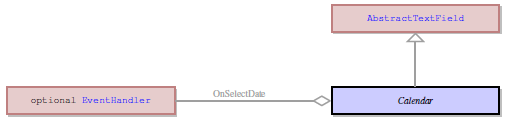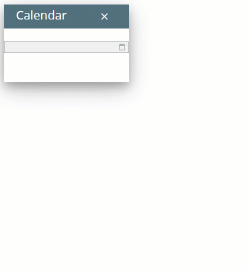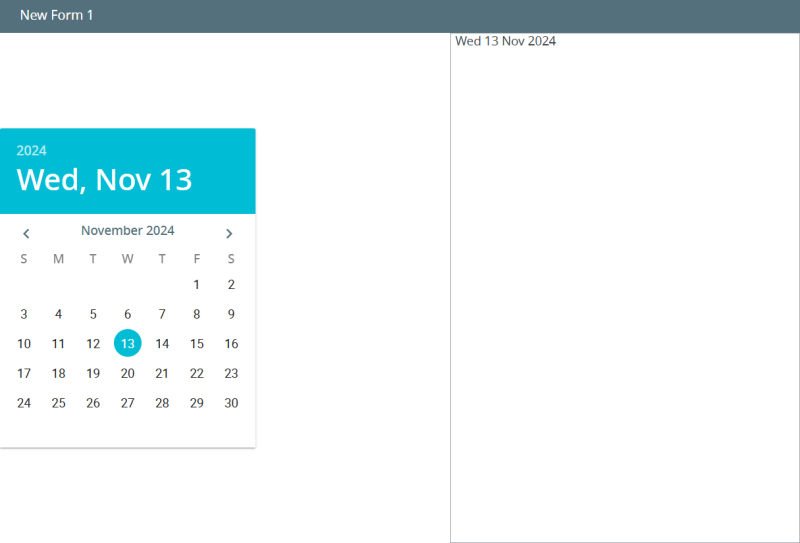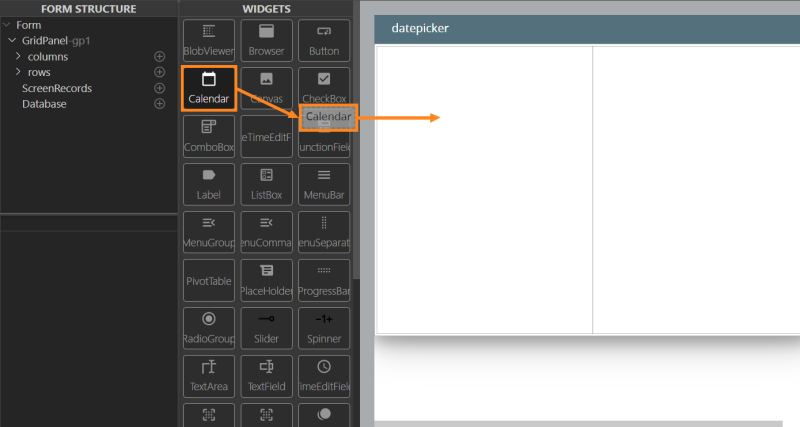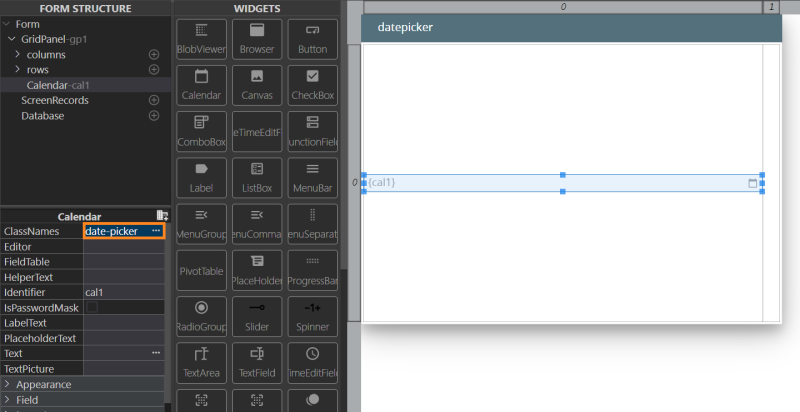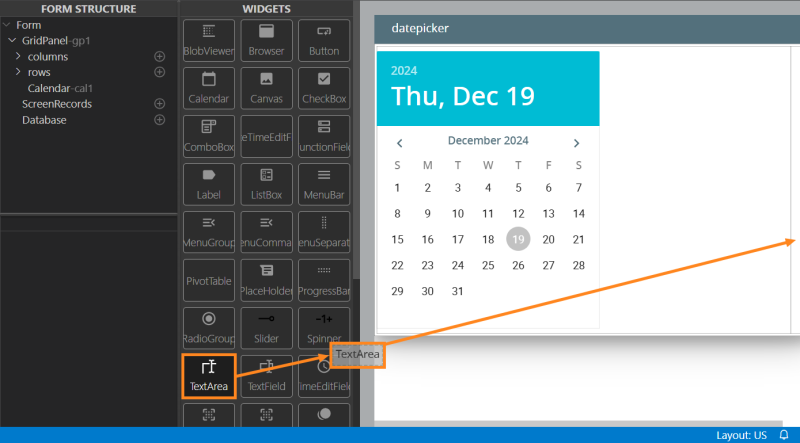Calendar
Form and theme XML code and CSS element selector
Most commonly used form and theme properties
Lycia has moved to Material Design.
Some of the features described below are available only for the material-design version of Lycia.
Calendar is used to display and input dates with a built-in calendar in order to facilitate input.
![]()
![]()
Calendar inserted in a GridPanel as seen in Lycia Form Designer and Lycia VS Code Extension's Form Builder:
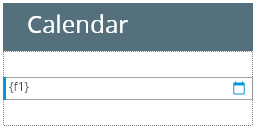
Theme element filter XML code:
<ElementFilter ElementName="Calendar">
...
</ElementFilter>
CSS element selector code:
qx-aum-calendar
|
|
|
Most commonly used form properties:
dataType
Most commonly used theme properties:
Associated ui methods:
create ↓
forName
To add a calendar to your form, you
Step 1. Choose a Calendar from the widgets palette by left-clicking its icon.
Step 2. Select the place in the form where you want to put the Calendar.
Step 3. Left-click the selected spot (cell or sector) to place the Calendar there.
Step 4. The Calendar is now added to your form, and you can see it in the Structure view.
There are two ways to enter date to the calendar at runtime:
Here you can find out how to input data to a calendar using the INPUT statement, e.g.:
Date is input and displayed in the format specified in the DBDATE environment variable:
|
DBDATE value |
MDY4/ (default) |
MDY2- |
DMY4. |
|
runtime appearance |
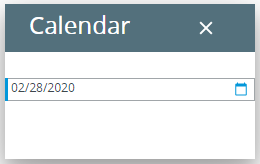
|
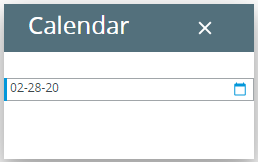
|
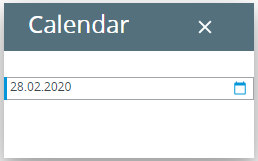
|
Here you can find out how to change the initial text displayed to the calendar in Lycia Form Designer:
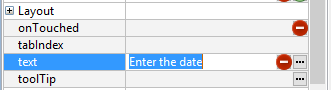
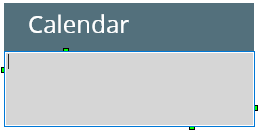
Here you can find out how to change the text displayed to the calendar at runtime using ui methods or DISPLAY ... TO statement.
To apply a property to a calendar, set its value in the master or user theme, directly or using filters:
property applied in the user theme:
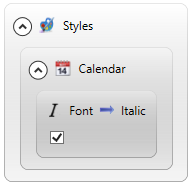
theme XML code:
<?xml version="1.0" encoding="utf-8"?>
<StyleSheet xmlns="http://querix.com">
<ElementFilter ElementName="Calendar">
<StyleSheet>
<DoStyleAction>
<SetProperty>
<PropertyPath>
<PropertyName>Font</PropertyName>
<PropertyName>Italic</PropertyName>
</PropertyPath>
<PropertyValue />
</SetProperty>
</DoStyleAction>
</StyleSheet>
</ElementFilter>
</StyleSheet>
runtime appearance:
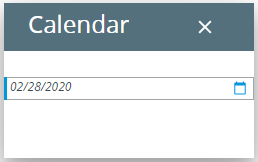
In the example below, we use css to change the font characteristics for the calendar text:
.qx-aum-calendar .qx-text {
padding: 2px;
padding: 5px 10px;
color: white !important;
font: bold 14px "Calibri","Helvetica Neue", Sans-Serif;
}
You can use ui methods to manipulate calendars at runtime:
<var>.create() is used to create calendar:
LET c1= ui.Calendar.create("f1","rootContainer")
<var.>setFormat() is used to set the calendar format - is analogous to the format property (see the example program, calendar_ui):
CALL c1.setFormat("dd yy mm")
You can use the methods of the ui.Locale object - <var>.setCountry(), <var>.setDirection(), <var>.setLanguage(), and/or <var>.setVariant() - to set the locale for the calendar (see the example program, locale_ui):
DEFINE loc ui.Locale
...
CALL loc.SetCountry("US")
CALL loc.SetDirection("RTL")
CALL loc.SetLanguage("EN")
CALL loc.SetVariant("cp1251")
...
CALL c1.SetLocale(loc)
You can also use ui methods to change the appearance of a calendar at runtime:
- <var>.SetBackground() for the element's background,
- <var>.SetFont() for the element's font, and
- <var>.setForeColor() for the element's font color.
You can specify the default appearance of a Calendar by setting different classes to the classNames property.
For example, the class leading-button changes the position of the picker button (for MD Lycia):
default (= trailing):
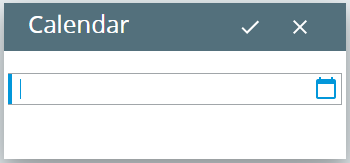
leading:
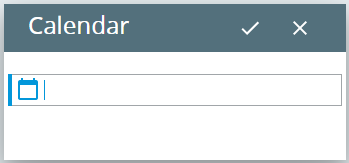
A Date Picker is a modification of the Calendar widget that represents a full-size monthly calendar and can be used to display events associated with the selected date in a separate field of the form.
Example:
Using this widget, you can select a day of the month, switch between months by clicking the arrow buttons, and pick a year by clicking the year inscription.
Creating the Date Picker
Step 1. Add a Calendar widget to your form by drag-and-dropping it from the Palette:
Step 2. In the Properties view, add the class date-picker as the classNames property value:
Step 3. Add a TextArea to the form:
Step 4. In your .4gl file, assign the data to display in the TextArea.