Top > Lycia configuration > Configuration files > General configuration files > SystemTheme.css
SystemTheme.css is a system css file that specifies basic appearance parameters of all applications developed, deployed, and run via Lycia.
SystemTheme.css is overwritten by master themes and user themes as well as master and user styles (.css).
SystemTheme.css is created during Lycia installation.
By default, SystemTheme.css is located in
![]() C:\Program Files\Querix\Lycia 3 Development Suite 7.1\Lycia\etc
C:\Program Files\Querix\Lycia 3 Development Suite 7.1\Lycia\etc
![]() /opt/Querix/Lycia/etс/
/opt/Querix/Lycia/etс/
You can change the default location of SystemTheme.css by setting the corresponding environment variable:
LYCIA_SYSTEM_THEME_CSS=C:\Users\my_user\my_lycia\my_system_files\my_system_css.css
By default, SystemTheme.css has the following content (press » to see the default content):
These properties are set by default:
|
element |
property |
|
qx-application |
font-size, font-family |
|
.qx-aum.qx-aum-<widget> |
padding, background-image, color |
|
qx-aum.qx-c-attribute_<> |
text-decoration, font-weight, color, background-color |
|
qx-<>-bar |
height |
|
qx-aum-<>-bar |
padding-top, padding-bottom |
|
qx-aum-<widget> |
border, height |
|
etc. |
|
![]() As SystemTheme.css is one of the basic configuration files for Lycia, we do not recommend you to change this file unless you have a considerable experience of such modifications.
As SystemTheme.css is one of the basic configuration files for Lycia, we do not recommend you to change this file unless you have a considerable experience of such modifications.
Otherwise, we cannot ensure proper runtime look and behavior of your applications.
If you need or wish to change the system css file, you can follow this algorithm:
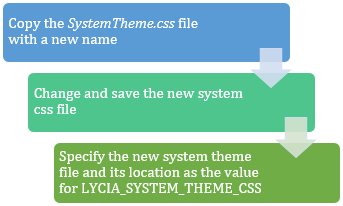
|
1 |
Copy the SystemTheme.css files with a new name, e.g., my_system_css.css |
|
2 |
Change and save this new system css file - my_system_css.css |
|
3 |
Specify the new system css file and its location as the value for LYCIA_SYSTEM_THEME_CSS in inet.env and env.properties:
LYCIA_SYSTEM_THEME_CSS=C:\Users\my_user\my_lycia\my_system_files\my_system_css.css
|
In this case, you will be able to use the new system css file according to your development and production needs AND will still keep the original SystemTheme.css file as a backup (and will be able to easily return to it if necessary).
If you have several projects and want them to have a certain look or if you want your applications look different when run with different AppServer instances, you can follow this algorithm:

|
1 |
Create a new application server instance, e.g., eu_secure |
|
2 |
Create a new inet.env file and specify this new inet.env file in the new application instance in listener.xml:
<name>eu_secure</name> ... <envfile>C:\ProgramData\Querix\Lycia\eu\etc\eu_inet.env</envfile>
|
|
3 |
Copy the SystemTheme.css file with a new name, e.g., eu_system_css.css |
|
4 |
Change and save this new system css file - eu_system_css.css |
|
5 |
Specify the new system theme file and its location as the value for LYCIA_SYSTEM_THEME_QX in the new inet.env file:
LYCIA_SYSTEM_THEME_CSS=C:\Users\my_user\lycia\eu\system_files\eu_system_css.css
|
You can open and modify SystemTheme.css in with your favorite text editor:
|
Step 1 |
Go to C:\Program Files\Querix\Lycia 3 Development Suite 7.1\Lycia\etc.
|
|
Step 2 |
Copy SystemTheme.css with a new name.
|
|
Step 3 |
Introduce the necessary changes to the new file and save it.
|
The syntax of SystemTheme.css is the same as of any other .css file.
To get more details, you can go here to read about using styles (.css) in Lycia.
Related articles:
Extending Lycia clients with plug-ins
Form, theme, and css property precedence