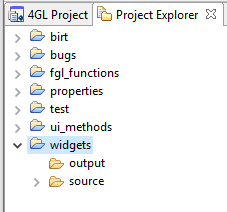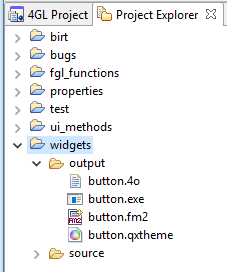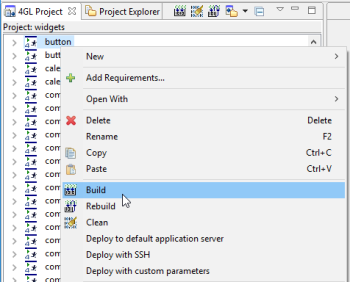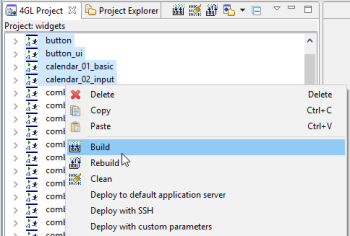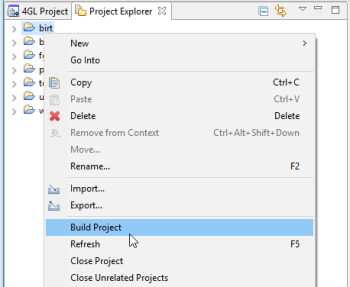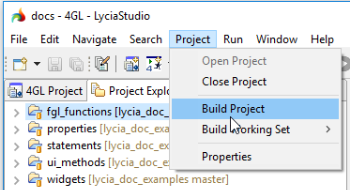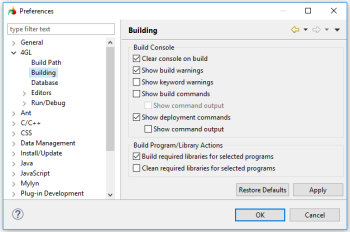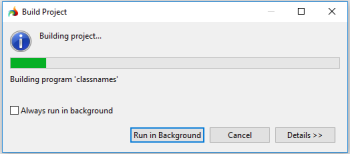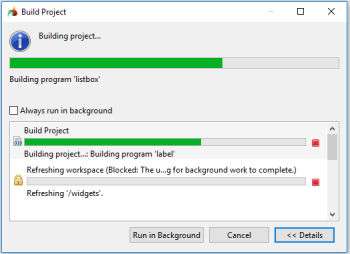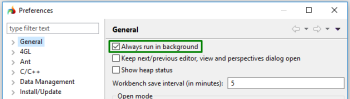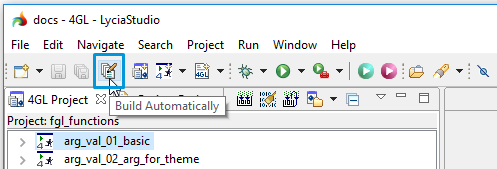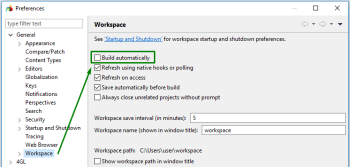Building in LyciaStudio
Building is a process of converting your source code into a stand-alone application that can be run on a computer.
More specifically,
building is a complex process that includes compiling and linking 4gl source files, converting .per forms into .fm2 and processing other sources.
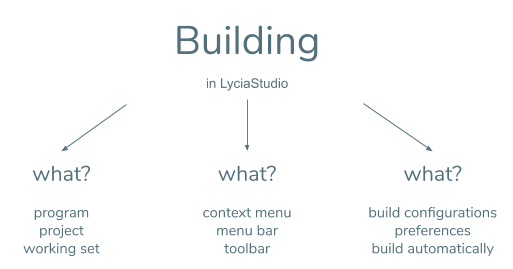
Lycia performs incremental build.
This means that only files, programs, and projects that were changed since the previous build are built. Other files, programs, and projects = not changed ones - are not build.
That is why it is recommended to clean the previous building results before the new build.
Building is performed by Lycia compiler.
You can learn more about Lycia compiler and compilation procedures here.
Compile, build, clean, and rebuild
Besides building, you can compile, clean, and rebuild your files, programs, and projects in LyciaStudio.
Compilation is a process of reading the source code written in 4GL and translates it into the native code.
Usually, 4gl developers compile a single file when they need to quickly check it for errors.
It is very inefficient to compile all source files one-by-one. Moreover, after compiling your source files manually, you will not get a built application because some resource (e.g., themes, css styles, images) were not processed and the application executable was not created.
Cleaning is a process of removing the building results from the output folder of the current program:
|
|
|
Rebuilding is a process of compiling and building all the files included in the program or project regardless of whether they were recently changed.
Thus, rebuild triggers first cleaning and then building of the program or project.
How to build different resources
In LyciaStudio, you can build different sets of source files and other resources:
- programs,
- projects, and
- working sets.
There are 5 ways to start building in LyciaStudio:
- from the menu bar,
- from the context menu of the 4GL Project view,
- from the toolbar of the 4GL Project view, and
- from the context menu of the Project Explorer view,
Not all these methods are used equally - some you use to build programs, others - to build projects, etc.:
|
|
||||
|
program |
|
|
|
|
|
project |
|
|
|
|
|
working set |
|
|
|
|
Building programs
To build a single program or library, right-click it in the 4GL Project view and press Build in the context menu:
To build several programs at once, select them with the enabled Shift or Ctrl key and then go to the context menu:
Building projects
The easiest way to build the whole project is by pressing Build the current project - ![]() - the toolbar of the 4GL Project view:
- the toolbar of the 4GL Project view:
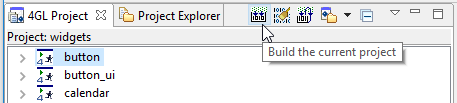
You can also build the whole project from the context menu of the Project Explorer view:
And from the Project menu group of the LyciaStudio menu bar:
When building projects cloned from external resources, you might get this error:

This error occurs because of incorrect build rolls.
There are two possible solutions for this issue:
- Close the project, edit the file with the error manually in a text editor, save it, and then reopen the project.
- In the Navigator view, open the .project file and delete xtext nature.
Building working sets
To build a working set, go to the Project menu group of the LyciaStudio menu bar and move to Build working set:
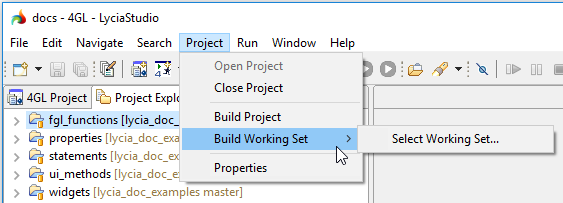
If you have never built any working sets before, you will see only one option - Select working set....
After pressing it, a window will open where you will see the list of the existing working sets:
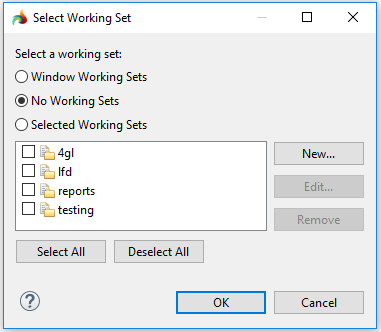
After you select the necessary working set and press OK, Lycia will start building the programs included into this working set:
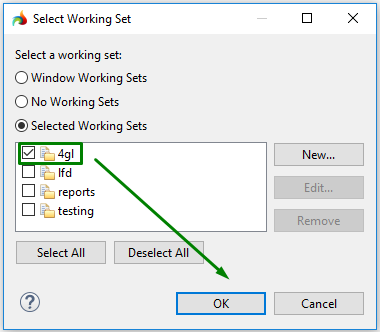
If you have already built any working sets, you will see them as one of the menu options:
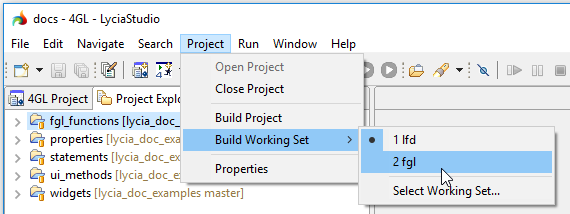
You can select one of them or go to the list of available working sets for a new one.
Building with hot keys
In LyciaStudio, you can use hot keys to build and rebuild programs.
Ctrl + B
Builds the whole workspace.
Alt + B
- If one program is selected, Alt + B builds this program.
- If one file from the program is selected, Alt + B builds this program.
- If two or more programs (or files from different programs) are selected, Alt + B builds these programs.
- If the focus is in the code editor, Alt + B builds the whole project.
- If one project is selected, Alt + B builds this project.
- If one file from the project is selected, Alt + B builds this whole project.
- If two or more projects (or files from different projects) are selected, Alt + B builds these projects.
Alt + R
- If one program is selected, Alt + B rebuilds this program.
- If one file from the program is selected, Alt + B rebuilds this program.
- If two or more programs (or files from different programs) are selected, Alt + B builds these programs.
- If the focus is in the code editor, Alt + B rebuilds the whole project.
- If one project is selected, Alt + B rebuilds this project.
- If one file from the project is selected, Alt + B rebuilds this whole project.
- If two or more projects (or files from different projects) are selected, Alt + B rebuilds these projects.
Building progress and results
Building results
Building results are displayed in two ways:
- by label decorations in the 4GL Project view, and
- to the Console view.
When a program was built successfully, the program itself and all the compiled files are marked as successfully built:
![]()
If any errors occurred during build, the program itself and all the files that were not compiled are marked accordingly:
![]()
If any of the .4gl files fails to compile, the whole program fails to build and can't be run.
If form files or libraries fail to compile, the program will be built and run but you will get runtime errors in the place there the application will address the not-compiled resources.
Console output includes information about successful and unsuccessful builds:
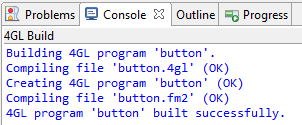
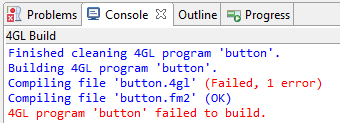
Errors, warnings, and other information obtained during build is displayed in the Problems view.
Building progress
Building progress can be viewed in two ways in the Console view and in the Progress view.
In the Console view, you can see
- what files are compiled and built,
- when programs are created, and
- build warnings:
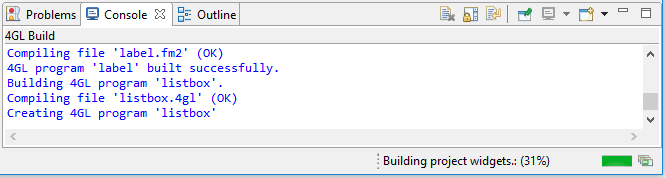
In the bottom right corner of the Console view, you can see the building progress in per cent:

The console output is configured in the Building preference page:
In the Progress view, you follow the building progress via corresponding progress bars:

When you build a program or a small project, no additional progress windows are displayed.
When you build a large project or a working set, an extra window will open:
If you open Details (in the bottom right corner of the window), you will see all the content displayed to the Progress view:
If you do not need to follow the building progress, you can hide this window by pressing Run in Background.
If you check the Always run in background check box, this progress window will never be displayed again:

To bring back this window, you must uncheck the same check box in the General preference page:
Building automatically
You can configure LyciaStudio so that resources are build automatically after they are saved, cleaned, or imported into your workspace.
For this purpose, you must enable automatic build.
There are two ways to enable automatic build:
-
in the main toolbar:
-
in the Workspace preference page:
With the automatic build, all the files, programs, and project will be incrementally built immediately after any changes to them are saved.
You can switch of the automatic build by toggling the Build automatically button in the LyciaStudio main toolbar or in the Workspace preference page.