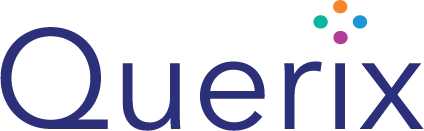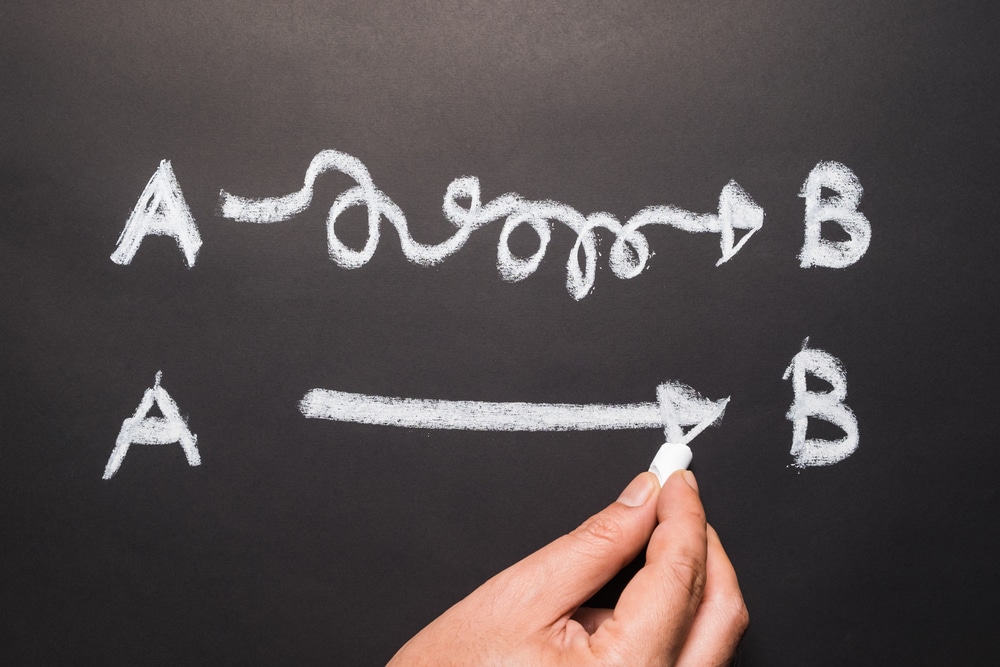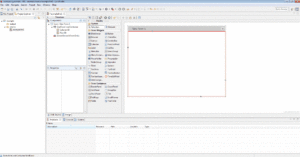Until recently, Palette in Form Designer included the following seven widgets: RadioButton, RadioButtonList, RadioButtonListItem, ComboBox, ComboBoxItem, ListBox, and ListBoxItem.
We wanted to ease the job for you and reduced the number to just three: RadioGroup, ComboBox, and ListBox.
XML structure remained unchanged. Though, the way the widgets behave and how they appear in the Components Tree and Property Pane has changed considerably.
For example, previously, adding a list box to a form involved the following steps:
- Select ListBox in Palette.
- Place it on a form.
- Select ListBoxItem in Palette.
- Place it on a form, pointing exactly inside the just added ListBox.
- Repeat steps 3-4 as many times as many options you need.
Now, it is as easy as this:
- Select ListBox in Palette.
- Place it on a form.
In the Property Pane, the first option will be added automatically right away. You can find it under the ‘Options’ group. - Add as many options as needed by simply clicking the ‘+’ button in the ‘Options’ group.
Alternatively, you can right-click the just added ListBox in the Components Tree or on a form and proceed by choosing the ‘Manage options’ item from the context menu.
The similar approach was taken for ListBox and RadioGroup.
We have brushed up the Components Tree to display the summary: widget id and the number of options. All the details about options are in the Property Pane.
Furthermore, for combo boxes, you can now define the data type once – for entire widget rather than on a per option basis as it was before.
We hope that the introduced adjustments will improve your experience with Lycia Form Designer and allow for the faster and easier layout design.
Download the latest Lycia and try it out!