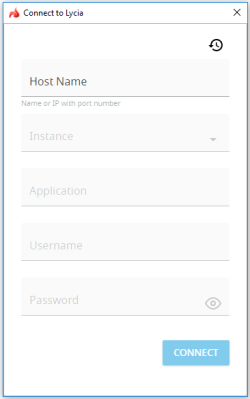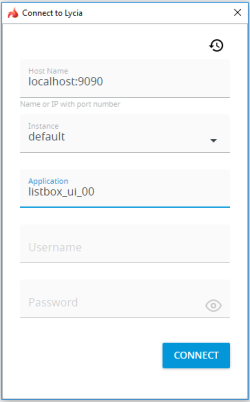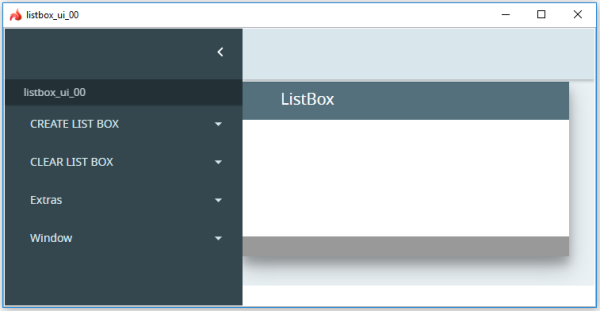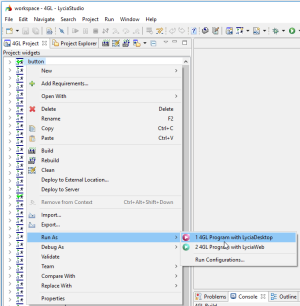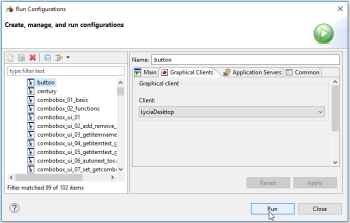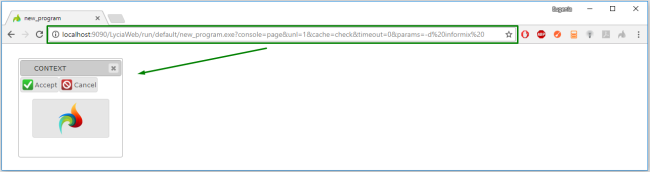Running application via LyciaDesktop
There are 3 ways to run a 4gl application via LyciaDesktop:
- from the connection dialog,
- from LyciaStudio, and
- from a command line
Only deployed applications can be run via LyciaDesktop from the connection dialog or from the command line.
When you run an application from LyciaStudio, it is deployed automatically regardless of whether you use LyciaWeb or LyciaDesktop to run it.
Refer here to learn more about the application deployment.
Running 4gl applications from the LD connection dialog
To be able to run a 4gl application from the LD connection dialog, you must first run LyciaDesktop as described here:
In the connection dialog, you must enter these data and then press Connect:
- Host Name - IP address or the host name and the port number of the computer where the AppServer is located.
- Instance - AppServer instance used to deploy and run the necessary application (by default, it is default).
- Application - name of the application you want to run.
For non-default instances you might also need to enter your username and password for the computer where the AppServer is located.
You can read more about AppServer instances here.
From LyciaDesktop, you can run applications with and without launching arguments. When running applications with some launching arguments make sure you have separated them from the application name and from one another by spaces:
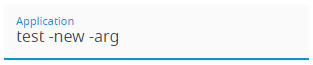
If your application is located not in the AppServer working directory but in its sub-folder, you must specify its relative path:
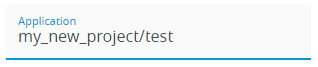
You can read more about AppServer working directories here.
Here is how the LD connection dialog looks for an application run without launching arguments on your development station:
Once you have pressed Connect, your application will be launched via LyciaDesktop:
LD connection dialog has the History tab ![]() from which you can run the applications that you have already run before:
from which you can run the applications that you have already run before:
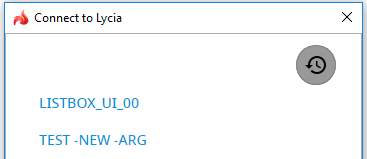
Running 4gl applications from LyciaStudio
From LyciaStudio, you can run any application via LyciaDesktop:
-
from the program's context menu:
<program> → <context menu> → Run As → 4GL Program with LyciaDesktop
-
from the program's context menu via Run Configurations:
<program> → <context menu> → Run As → Run Configurations
-
from the LyciaStudio toolbar - Run toolbar group and Run with LyciaWeb toolbar button:
Once you have performed any of these actions, the necessary application will be launched.
Running 4gl applications from Lycia Command Line
From a command line, you can run any deployed application via LyciaDesktop.
For this purpose, you have to perform two simple steps:
Step 1. Move to the folder where LyciaDesktop is installed.
Step 2. Pass the application name and the necessary arguments as the parameter to the launching command.
For example,
C:\Program Files\Querix\Lycia\client\LyciaDesktop.exe --ignore-certificate-errors --close-on-leaving --disable-web-security --server=http://localhost:9090 --instance=default -c --unl=1 --cache=check --ignore-certificate-errors --timeout=0 --log-severity=disable "--command=\"listbox_ui_00.exe\" -d informix"
Here are the arguments necessary for launching applications via LyciaDesktop from Lycia Command Line:
|
--server=<server_name> |
host name and the port number of the computer where the AppServer is located |
|
--instance=<instance> |
AppServer instance used to deploy and run the necessary application |
|
--user=<user_name> |
user name for the computer where the AppServer is located (for secure ports) |
|
--password=<pwd> |
password for the computer where the AppServer is located (for secure ports) |
|
--command=<application_name> |
application name (with or without launching arguments separated by spaces) |
|
-d |
sets the database driver |
|
-n |
forbids showing dialogs and errors |
|
-c |
enables output to LyciaConsole |
|
--ignore-certificate-errors |
tells Google Chrome to ignore all SSL errors |
|
--close-on-leaving |
closes LyciaDesktop completely after you close the application (by default, LD hangs in the background so that new applications can be run quicker) |
|
--disable-web-security |
tells Google Chrome to disable web security |
|
--unl |
enables creating the debug cache |
|
--cache=check |
switches on the revalidation of browser cache |
|
--timeout |
sets the startup timeout |
|
--log-severity |
specifies the logging level for the application (= qrun) log file |
Running applications by different clients
By default, you cannot run the same application simultaneously on different Lycia clients.
If the application is run by LyciaDesktop and you run it by LyciaWeb, LyciaDesktop will close.
To switch off this default behavior, you must uncheck this box – Terminate and Relaunch while launching – in the Run/Debug preferences:

Details are here.