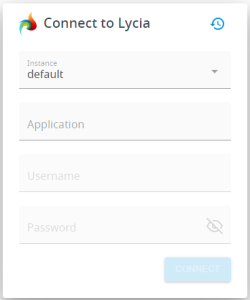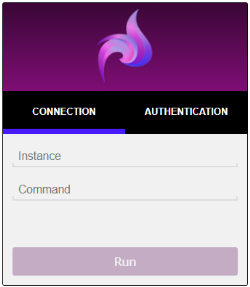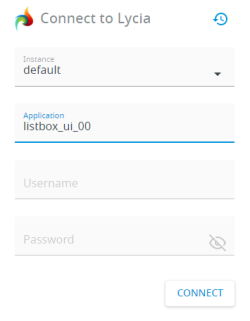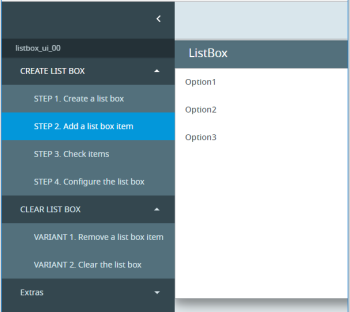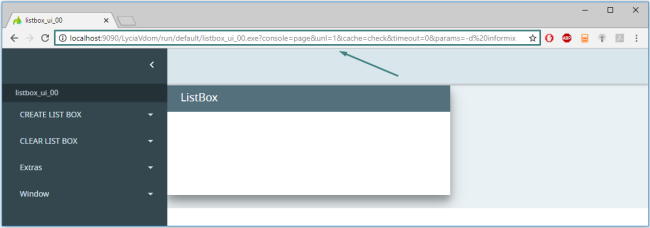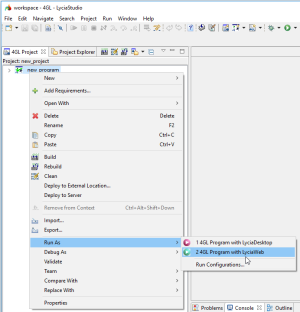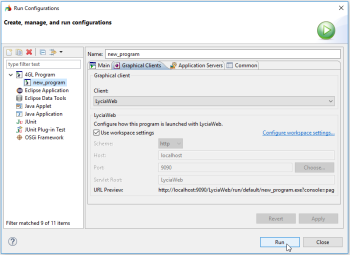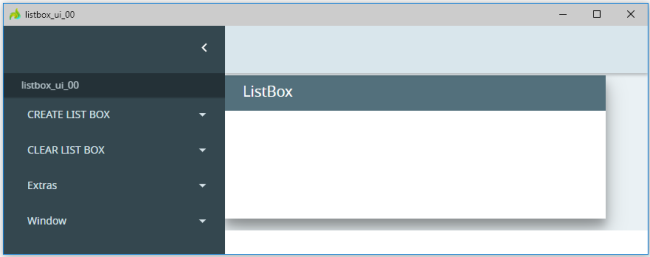Running 4gl applications via LyciaWeb
There are 4 ways to run a 4gl application via LyciaWeb:
Only deployed applications can be run via LyciaWeb from the connection dialog, with the application URL, and from a command line.
When you run an application from LyciaStudio, it is deployed automatically regardless of whether you use LyciaWeb or LyciaDesktop to run it.
Refer here to learn more about the application deployment.
Lycia is going to move to Material Design.
The screenshots below illustrate MD Lycia.
There is no difference between jquery Lycia and MD Lycia in regard to functionality described in this page. If there were any differences, they would be mentioned specifically.
Running 4gl applications from the connection dialog
To be able to run a 4gl application from the LyciaWeb connection dialog, you must open the connection dialog first:
Lycia with Material Design:
jquery Lycia:
In the connection dialog, you must enter these data and then press Connect:
- Instance - the AppServer instance used to deploy and run the necessary application (by default, it is default)
- Application - the name of the application.
For non-default instances you might also need to enter your username and password for the computer where the AppServer is located.
Refer here to learn more about specifying the AppServer instances.
When you specify an application name, be careful with its case.
UNIX is case-sensitive, so it will treat applications which names come in different cases as separate applications.
Here is how the LW connection dialog looks for an application run without launching arguments:
From LyciaWeb, you can run applications with and without launching arguments. When running applications with some launching arguments make sure you have separated them from the application name and from one another by spaces:
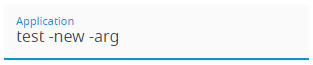
If your application is located not in the AppServer working directory but in its sub-folder, you must specify its relative path:
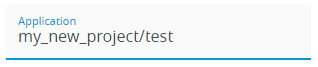
You can read more about AppServer working directories here.
Once you have pressed Connect, LyciaWeb will launch your application:
LW connection dialog has the History tab ![]() from which you can run the applications that you have already run before:
from which you can run the applications that you have already run before:
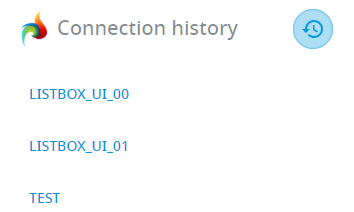
Running 4gl applications with the application URL
If you have the application URL, you can enter it directly to the browser address line:
These application URLs can also be embedded in the website. In this case, you will run the application, e.g., by pressing the corresponding button.
Running 4gl applications from LyciaStudio
From LyciaStudio, you can run any application via LyciaWeb:
-
from the program's context menu via Run Configurations:
<program> → <context menu> → Run As → Run Configurations
-
from the LyciaStudio toolbar - Run toolbar group and Run with LyciaWeb toolbar button:
Once you have performed any of these actions, the necessary application will be launched:
Running 4gl applications from Lycia Command Line
From a command line, you can run any deployed application with the browser you need.
For this purpose, you have to perform two simple steps:
Step 1. Move to the folder where the browser is installed.
Step 2. Pass the application URL as the parameter to the command launching the browser.
With  Google Chrome, you run the application like this:
Google Chrome, you run the application like this:
C:\Program Files (x86)\Google\Chrome\Application>chrome.exe http://localhost:9090/LyciaWeb/run/default/new_program.exe?console=page&unl=1&cache=check&timeout=0¶ms=-d%20informix
With  , you can also run applications in the application mode - without the address line, etc.
, you can also run applications in the application mode - without the address line, etc.
To achieve such result, you must pass --app="application_url" as the parameter to the command launching  :
:
C:\Program Files (x86)\Google\Chrome\Application>chrome.exe --app="http://localhost:9090/LyciaWeb/run/default/new_program.exe?console=page&unl=1&cache=check&timeout=0¶ms=-d%20informix"
The application launched will look like this:
Running applications by different clients
By default, you cannot run the same application simultaneously on different Lycia clients.
If the application is run by LyciaDesktop and you run it by LyciaWeb, LyciaDesktop will close.
To switch off this default behavior, you must uncheck this box – Terminate and Relaunch while launching – in the Run/Debug preferences:

Details are here.