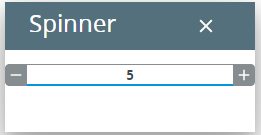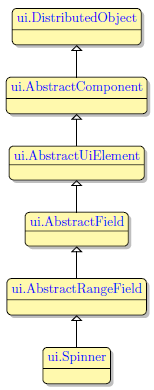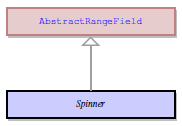Spinner
Spinner allows entering numeric values both manually or using the spinner arrow buttons. The field includes a spinner with a pre-defined step which allows the user to set the necessary data by clicking up and down keys.
![]()
![]()
Spinner inserted in a Grid panel as seen in Lycia Form Designer
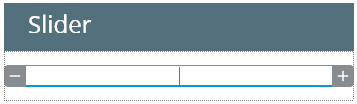
Form XML code:
Theme element filter XML code:
<ElementFilter ElementName="Spinner">
CSS element selector code:
Associated 4gl syntax:
INPUT ↓
Most commonly used form properties:
defaultValue
Most commonly used theme properties:
Size
Inheritance diagram:
|
|
|
Associated ui methods:
SetReadOnly
GetReadOnly
SetStep
GetStep
Influence and behavior:
To add a Spinner to your form, you
Step 1. Choose a Spinner from the widgets palette by left-clicking its icon.
Step 2. Select the place in the form where you want to put the Spinner.
Step 3. Left-click the selected spot (cell or sector) to place the Spinner there.
Step 4. The Spinner is now added to your form, and you can see it in the Structure view.
You can change appearance properties of a Spinner in Lycia Form Designer. However, we recommend applying appearance properties via user themes and css.
To apply a property to a Spinner, set its value in the user theme, directly or using filters.
Here we change the font weigth of the spinner.
property applied in the user theme:
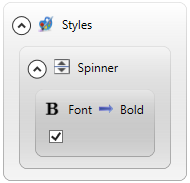
theme XML code:
runtime appearance: