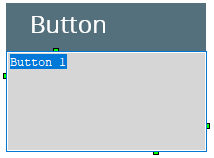Button
Form and theme XML code and CSS element selector
Most commonly used form and theme properties
|
|
Button is a control element which triggers an event. It can show a text label, image, or both. |
|
|
Button inserted in a GridPanel as seen in Lycia Form Designer:
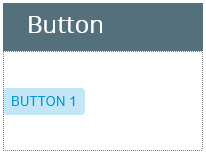
<Button text="Button"identifier="bt1">
<Button.onInvoke>
<ActionEventHandler type="actioneventhandler"actionName="actDisplay"/>
</Button.onInvoke>
</Button>
Theme element filter XML code:
<ElementFilter ElementName="Button">
...
</ElementFilter>
CSS element selector code:
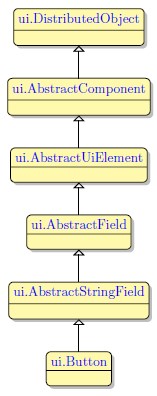
Most commonly used form properties:
Most commonly used theme properties:
Background:
Size
ON KEY ↓
ON ACTION ↓
Associated ui methods:
SetEnable
GetEnable
SetIdentifier
GetIdentifier
SetOnInvoke
GetOnInvoke
SetImage ↓
GetImage
SetIsToggleButton →
GetIsToggleButton
SetIsPressed
GetIsPressed
SetAllowNewlines →
GetAllowNewlines
Create
ForName
To add a Button to your form, you
Step 1. Choose a Button from the widgets palette by left-clicking its icon.
Step 2. Select the place in the form where you want to put the Button.
Step 3. Left-click the selected spot (cell or sector) to place the Button there.
Step 4. The Button is now added to your form, and you can see it in the Structure view.
Here you can find out how to change the text of the button in the form:
|
|
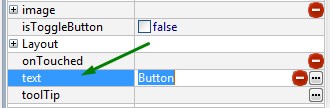
|
Here you can find out how to change the text of the button at runtime using ui methods or DISPLAY ... TO statement.
You can change appearance properties of a Button in Lycia Form Designer. However, we recommend applying appearance properties via user themes and css.
To apply a property to a Button, set its value in the user theme, directly or using filters.
property applied in the user theme
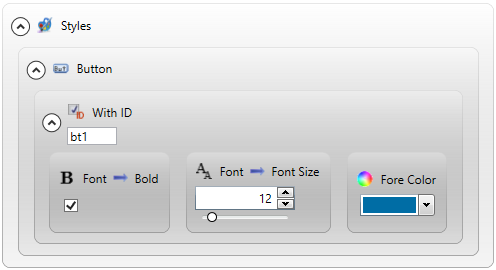
theme XML code
runtime behavior
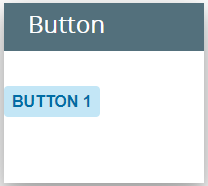
In the example below, we use css to change the text style of the button as above:
.qx-aum-button .qx-text {
padding: 2px;
padding: 5px 10px;
color: white !important;
font: bold 14px "Calibri","Helvetica Neue", Sans-Serif;
}
Buttons are active by default if their associated event exists in the current runtime scope. Otherwise, they will be inactive . However, this behavior can be disabled using the enable property.
At runtime, buttons can also be enabled/disabled.
To activate/deactivate buttons at runtime:
-
display provided symbols to them using DISPLAY ... TO:
DISPLAY "!" TO buttonIdentifier - to activate an inactive button;
DISPLAY "*" TObuttonIdentifier - to deactivate an active button;
DISPLAY"?"TO buttonIdentifier - to return to the automatic activation mode.
To change the button appearance at runtime;
-
DISPLAY <string> TO buttonIdentifier - changes the button label:
DISPLAY "Submit" TObt1
-
DISPLAY <imageUri> TO buttonIdentifier - changes the image IF the button has NO text property tag:
DISPLAY "C:\Program Files\Querix\Lycia\images\submit.jpg" TO bt1
At runtime, Button can be manipulated with ui methods.
Below you can find out how to use ui methods to display an image to the button.
4gl code sample
MAIN
DEFINE bt_ui1,
bt_ui2 ui.Button,
image_ui ui.Image,
isImageSet SMALLINT
OPEN WINDOW w1 WITH FORM "button_ui_setimage" ATTRIBUTE(BORDER)
LET bt_ui1 = ui.Button.forName("bt1")
CALL image_ui.setImageUrl("qx://application/ok.png")
CALL bt_ui1.setText("Button for image")
CALL bt_ui1.SetEnable(TRUE)
MENU
ON ACTION "Image"
IF isImageSet THEN
LET isImageSet = 0
CALL bt_ui1.SetImage("")
ELSE
LET isImageSet = 1
CALL bt_ui1.SetImage(image_ui)
END IF
ON ACTION exit
EXIT MENU
END MENU
END MAIN
lycia form designer
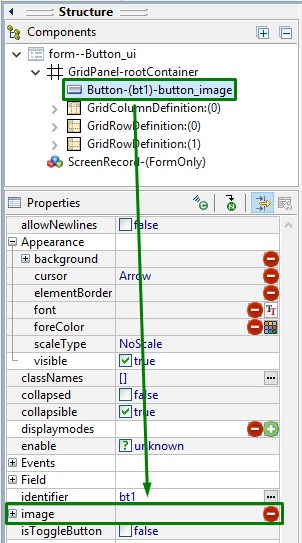
runtime behavior
isImageSet = 0
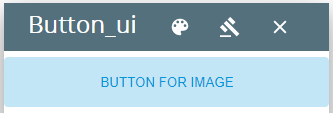
isImageSet = 1
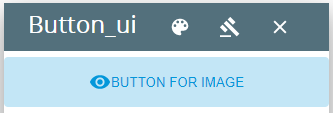
In the example here, we use ui methods to create a toggle button.